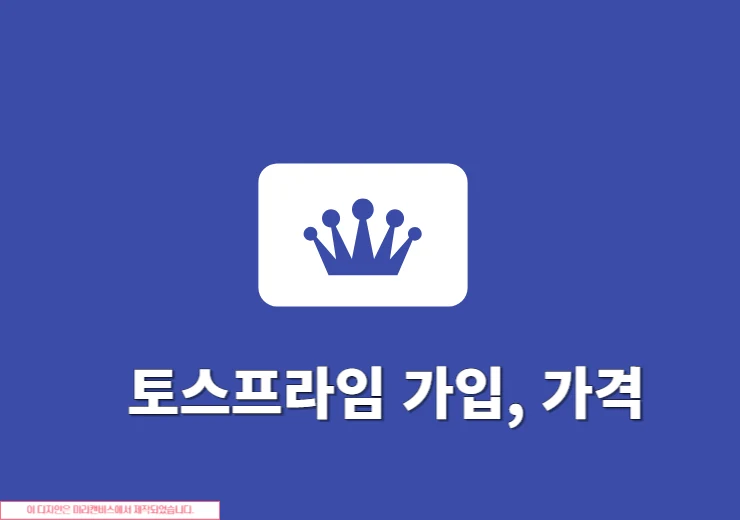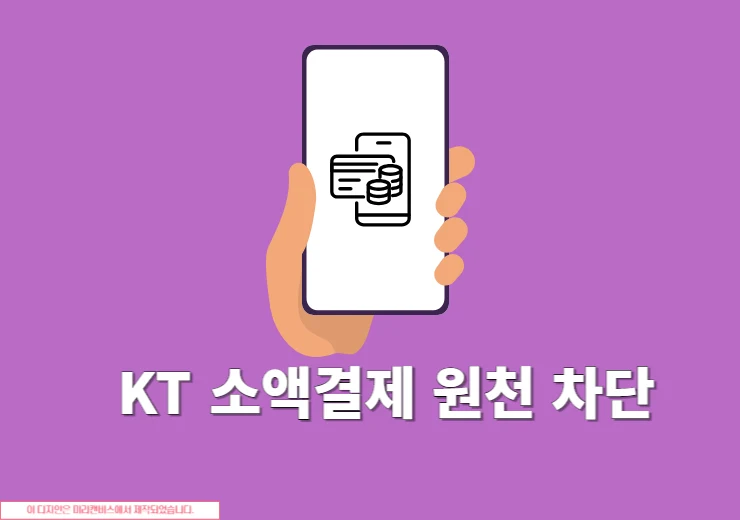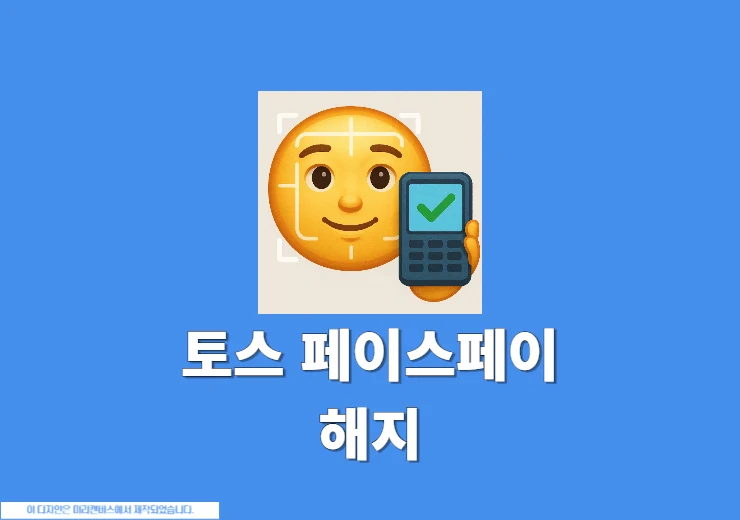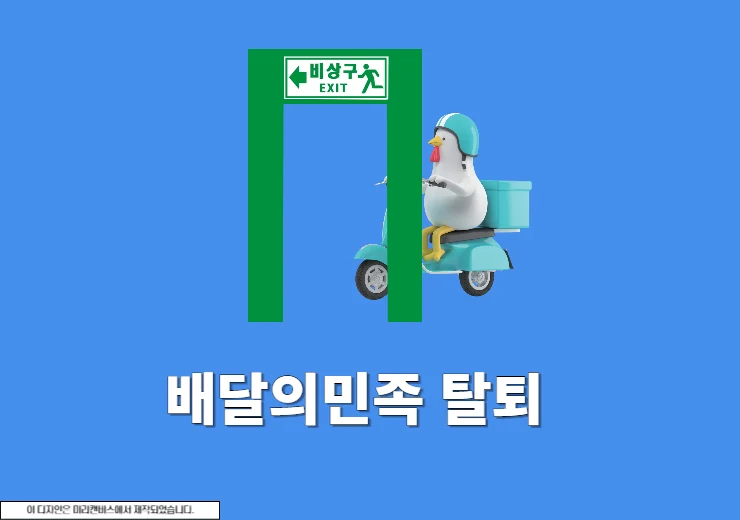저번 포스팅에서 구글 사이트 도구로 홈페이지 만드는 방법에 대해서 알아보았습니다. 이번 시간에는 구글 사이트 도구 내 도메인 연결을 해보려고 합니다. 기존에 가지고 있는 도메인이 있거나 서브 도메인 또는 도메인이 없다면 새로 발급한 도메인을 가지고 구글 사이트 도구 내 도메인 연결을 진행해보겠습니다. 지금 바로 맞춤 도메인 연결 시작하겠습니다.
※ 같이 보면 좋을 만한 글들 ※ -> 구글 사이트 도구로 코딩없이 나만의 홈페이지 만들기 -> 구글 부계정 만들기, 여러개 만드는 방법 -> 구글 사이트 도구 템플릿 사이트 3가지 소개 및 적용 방법
구글 사이트 도구 내 도메인 연결 방법
1. 구글 사이트 도구 로그인
구글 Sites 도구로 이동 후 로그인을 진행합니다.
2. 설정 > 커스텀 도메인
어제 만든 웹사이트로 이동 후 상단에 설정 버튼을 클릭합니다. 그리고 설정 화면에서 커스텀 도메인 즉 맞춤 도메인 메뉴를 클릭해주세요.
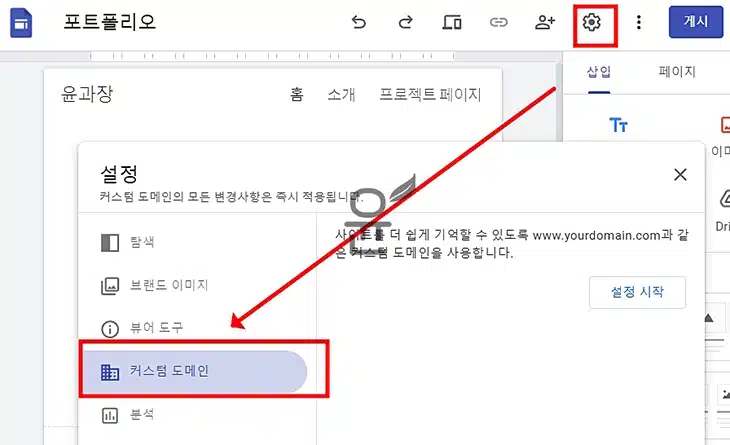
3. 설정시작
커스텀 도메인에서 설정 시작 버튼을 클릭합니다.
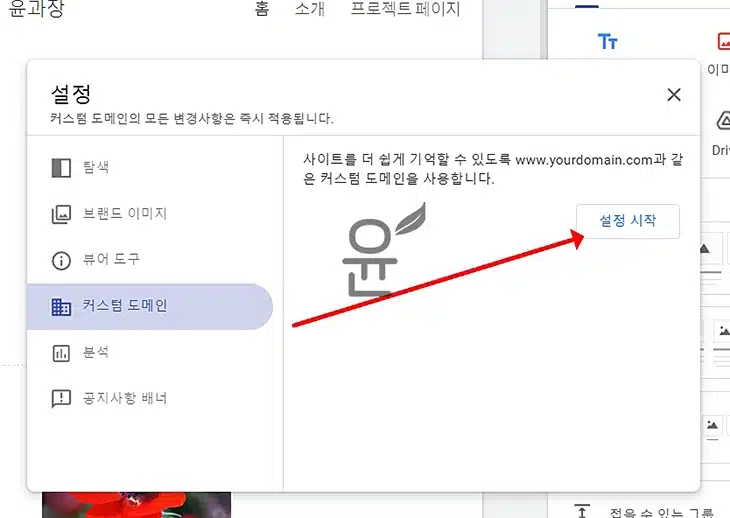
3. 도메인 주소 입력
먼저 사용할 도메인 주소를 입력합니다. 여기서 전 서브 도메인을 입력하겠습니다. 그러면 소유권 확인 메시지가 뜨는 것을 볼 수가 있습니다.
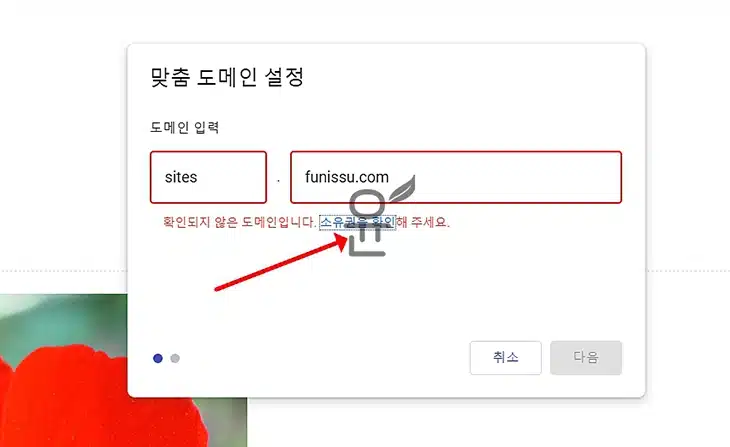
4. 구글 웹마스터 등록
소유권을 확인을 클릭하면 Google Search console 화면이 나오고 여기에서 계속 버튼을 눌러주세요.
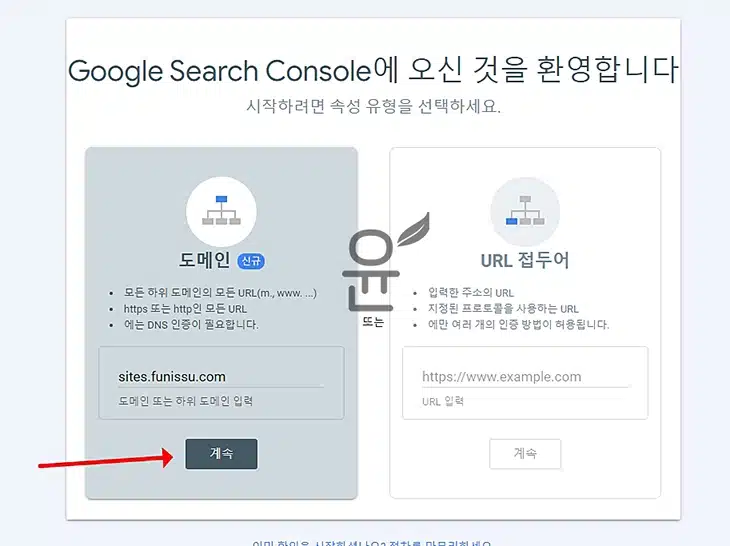
그러면 DNS 레코드를 통해 도메인 소유권 확인 창이 나옵니다 여기에서 레코드 유형을 TXT로 하고 TXT 레코드 값을 잘 기억하고 복사합니다.
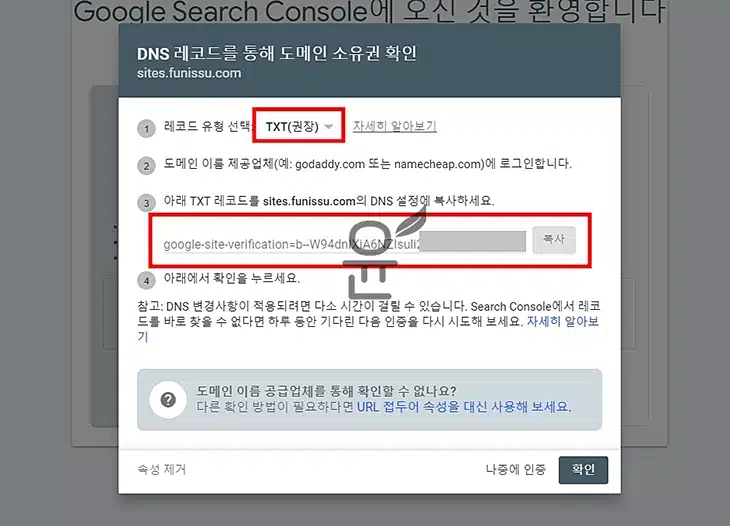
그리고 나서 도메인 업체로 이동하세요. 저는 호스팅 케이알 업체를 사용중이라서 호스팅 케이알 홈페이지로 이동합니다. 호스팅케이알에 가면 나의 서비스 > 도메인 관리 > 도메인 클릭 > 네임서버/DNS > DNS 레코드 관리 화면을 찾을수가 있습니다. 여기에서 새 레코드 추가를 클릭합니다.
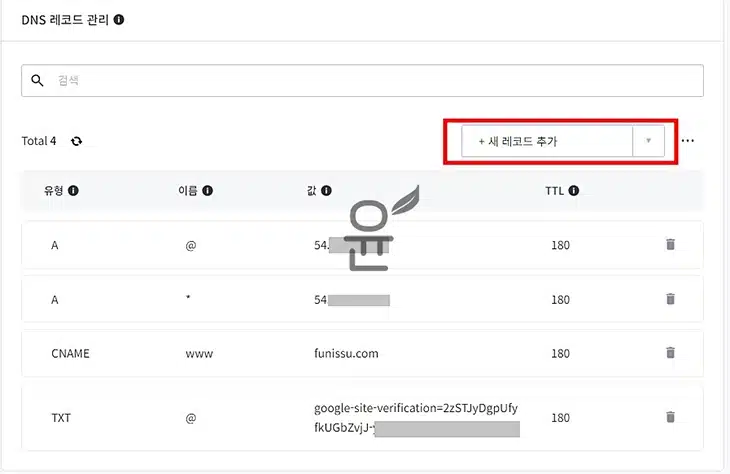
새 레코드 추가 화면에서 유형을 TXT로 이름을 sites으로 설정하고 값을 아까 구글 사이트 도구에서 알려준 내용을 그대로 복사해서 붙여넣기 합니다.
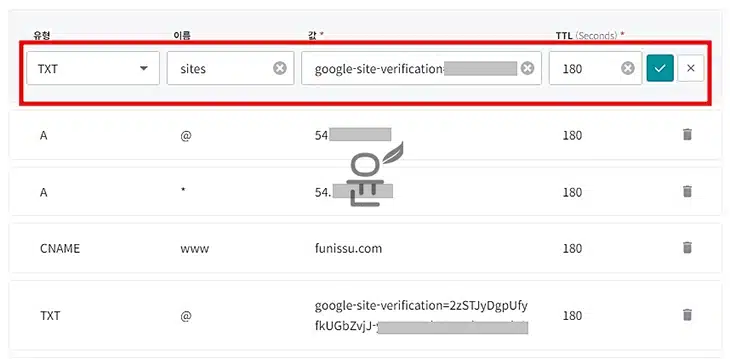
결과가 저와 같은 지 확인을 해보세요. TTL은 기본으로 설정해도 됩니다.
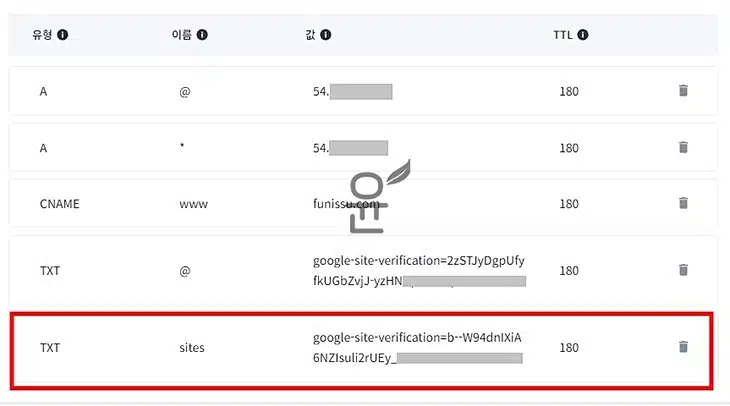
※ 여기서 서브 도메인이 아닌 경우 이름을 공백으로 해서 진행하면 되겠습니다.
구글 웹 마스터도구로 돌아와서 확인 버튼을 누르면 소유권 인증 화면을 볼 수가 있습니다.
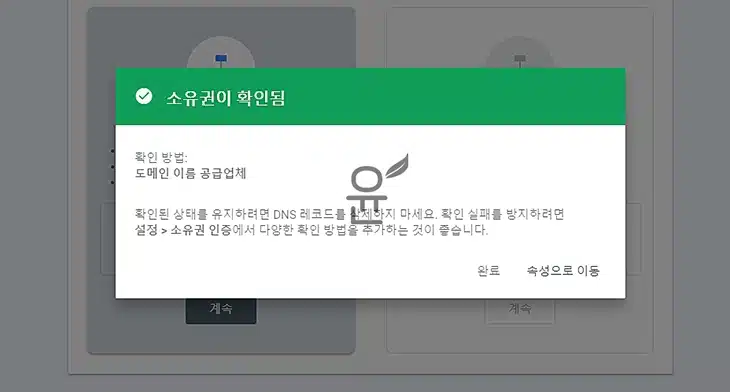
5. 다시 한번 도메인 입력
맞춤 도메인 설정 화면에서 다시 한번 도메인을 입력하면 다음 버튼이 활성화 되는 것을 볼 수가 있습니다. 클릭해주세요.
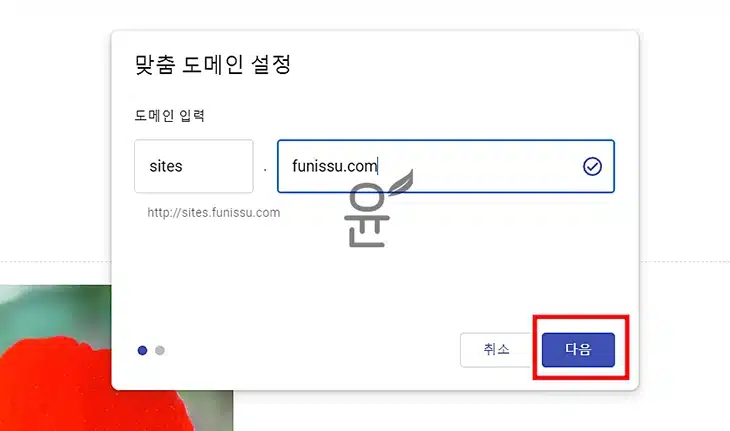
6. 타사 도메인 등록기관에 연결
여기서 또 CNAME을 추가를 해야 하는데 아까와 방법은 동일합니다. 새로운 CNAME 항목을 만들고 CNAME 값을 서브 도메인 sites 혹은 www를 입력합니다. 그리고 CNAME 목적지에 구글에서 알려준 값을 입력하세요.
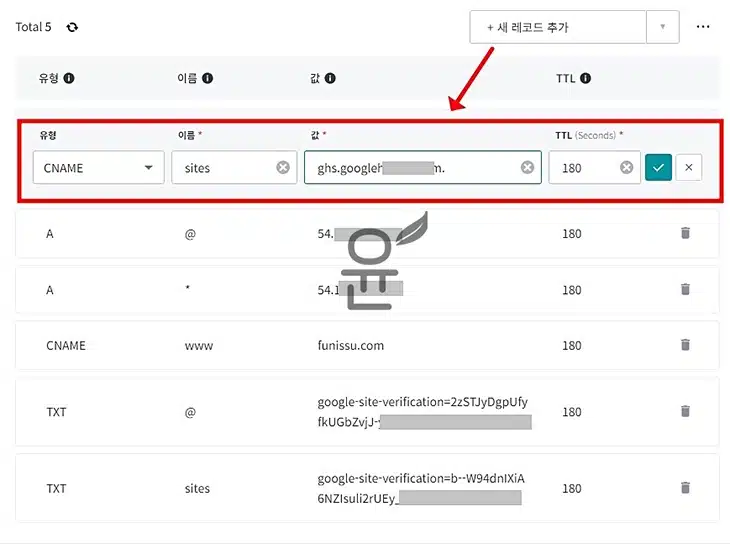
※ 뒤에 .까지 모두 복사해서 넣어야 합니다.
7. 완료 버튼 클릭
CNAME을 등록했다면 완료 버튼을 클릭해주세요.
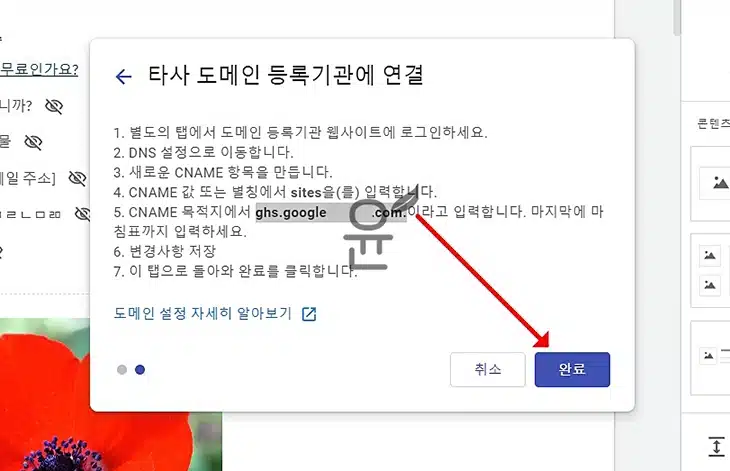
8. 설정 완료
그러면 최종적으로 구글 사이트 도구 내 도메인 연결 설정이 완료 된 것을 볼 수가 있습니다.
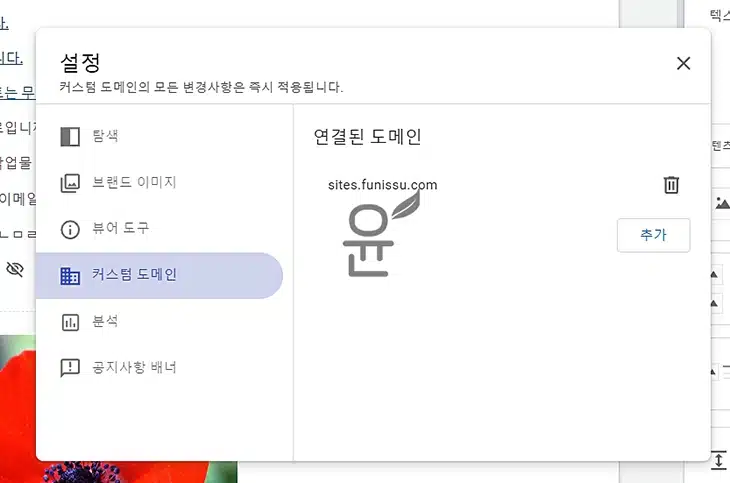
9. 게시
상단에 게시 버튼을 눌러 웹 주소를 입력하면 방금 만든 sites.google.com/view/ 말고도 내가 설정한 도메인에서도 볼 수 있게 한다는 내용을 볼 수 있네요. 게시를 클릭합니다.
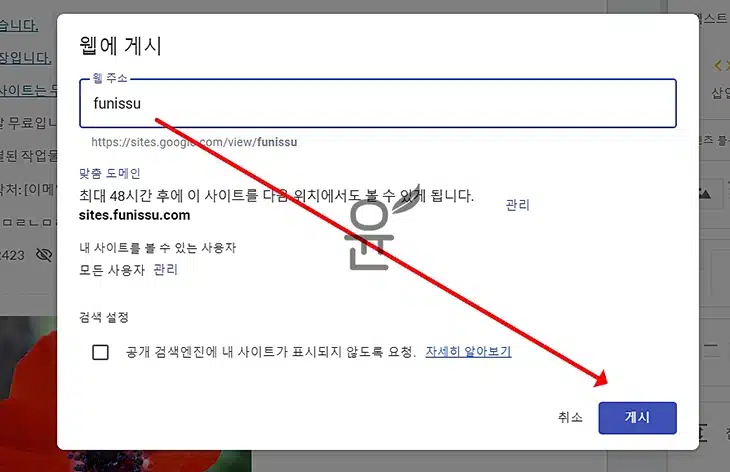
※ 맞춤 도메인의 경우 최대 48시간 후에 볼 수 있게 된다고 하니까 게시하고 좀 기다려야 합니다. 저 같은 경우 30분 정도 걸린 것 같습니다.
※ 맞춤 도메인으로 설정을 하게 되면 /view/웹주소/를 빼고 설정이 됩니다.
※ 해당 내용은 사이트에 맞춤 도메인 사용하기에서 상세하게 확인이 가능합니다.
구글 사이트 도구 내 도메인 연결 후 결과 보기
저는 sites.google.com로 연결을 하였고 30분 정도 지나자 사이트가 정상적으로 나오기 시작했습니다. 도메인 주소와 별개로 /view/로 시작하는 URL 주소도 사라지고 sites.funissu.com만 검색을 해도 내가 정한 첫페이지가 나와서 진짜 나만의 홈페이지가 만들어진 느낌이네요.
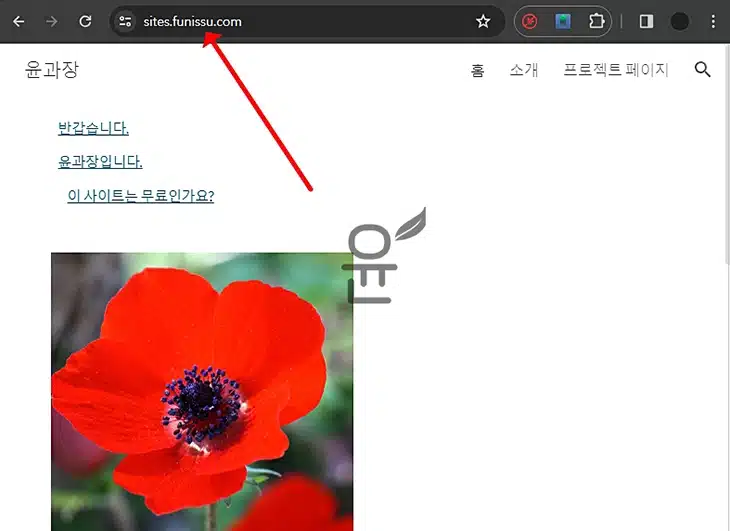
※ 같이 보면 좋을 만한 글들 ※ -> 구글 사이트 도구로 코딩없이 나만의 홈페이지 만들기 -> 구글 부계정 만들기, 여러개 만드는 방법 -> 구글 사이트 도구 템플릿 사이트 3가지 소개 및 적용 방법
자주 묻는 질문
https 보안 인증서 적용은 구글에서 자동으로 SSL 인증서를 생성하고 적용하기 때문에 사용자는 추가적으로 진행할 내용이 없습니다. 자동으로 된다고 보면 되겠습니다.
도메인 소유권 확인이 안된다는 메세지가 나오는 경우에는 txt 레코드 설정이 제대로 되어 있는지 확인을 해야 합니다. 도메인 등록기관에 따라 txt 레코드 등록 후 반영까지 최대 72시간이 걸릴수가 있으니 제대로 연결을 했다면 기다려보시기 바랍니다.
네 무료입니다.