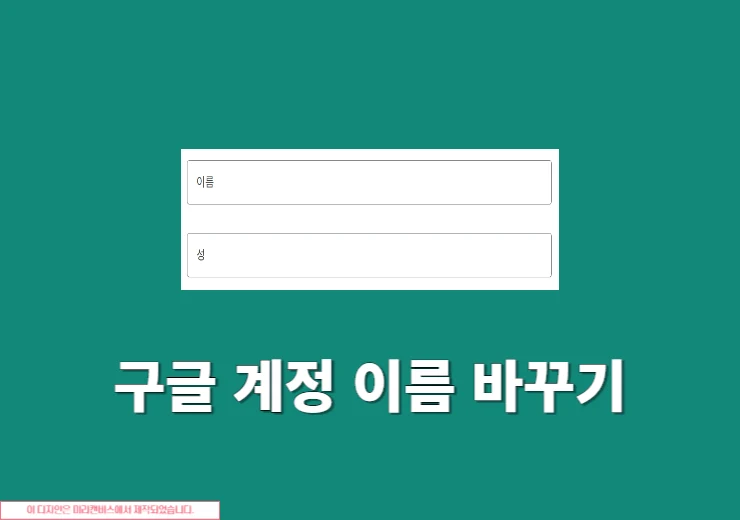구글 포토 기본 제공 용량은 15GB로 무료로 제공되는 이 용량을 사용하고 있다면 정기적으로 사진과 동영상을 백업하는 것이 좋습니다. 구글 포토 백업은 모든 사진과 동영상을 PC나 모바일에서 한 번에 다운로드 할 수 있는 방법을 제공하며 이 간편한 기능을 이용해서 구글 포토 백업을 진행해보시기 바랍니다. 그럼 지금 바로 시작해보세요.
구글 포토 개별 사진을 다운로드하는 방법
구글 포토에서 개별 사진을 다운로드하는 방법은 간단하며 Google 포토에서 사진이나 동영상을 다운로드하는 과정은 동일합니다. 개별 사진은 PC에서 다운로드 진행하시기 바랍니다.
1. 구글 포토 이동
PC에서 구글 포토 홈페이지로 접속합니다.
2. 사진 및 동영상 선택
다운로드 하려고 하는 사진 및 동영상을 선택합니다. Shift 키를 누른 채 페이지 아래쪽을 클릭하면 여러 장의 사진을 한 번에 선택할 수가 있습니다.
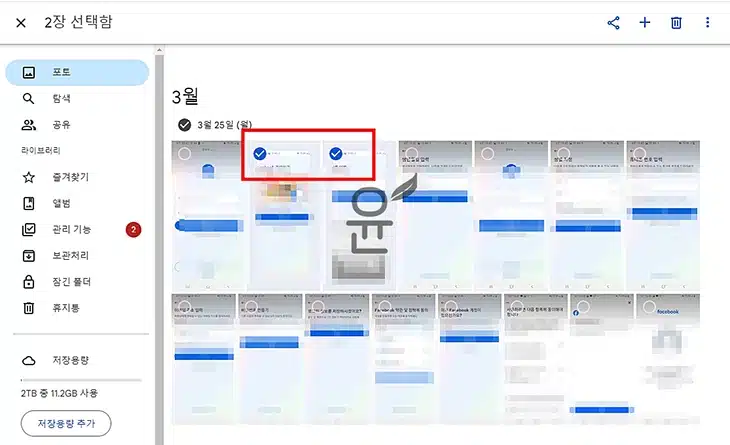
3. 다운로드
오른쪽 상단에 있는 세 개의 점(⁝)을 클릭하고 다운로드를 클릭하면 다운로드가 시작이 됩니다. 단축키로는 Shift + D를 누르면 됩니다.
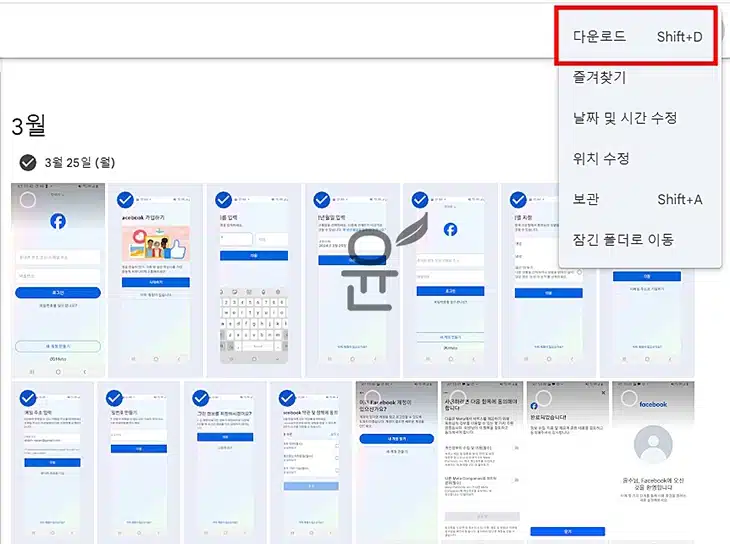
구글 포토 백업: 전체 사진, 동영상 한 번에 다운로드
구글 테이크아웃을 이용하면 구글 계정에 저장된 모든 데이터를 백업할 수가 있으며 구글 포토 뿐만 아니라 다른 구글 서비스의 데이터도 한 번에 백업이 가능합니다.
PC에서 이용하기
1. 구글 테이크아웃 이동
PC에서 브라우저를 실행하고 구글 테이크아웃으로 이동합니다.
2. 모두 선택 해제
구글 테이크아웃에서 먼저 모두 선택 해제를 클릭합니다.
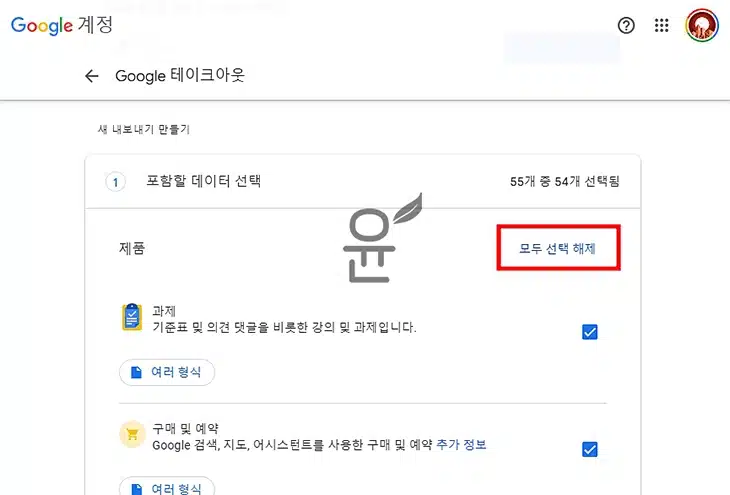
3. 구글 포토 클릭
그리고 구글 포토를 체크 합니다.
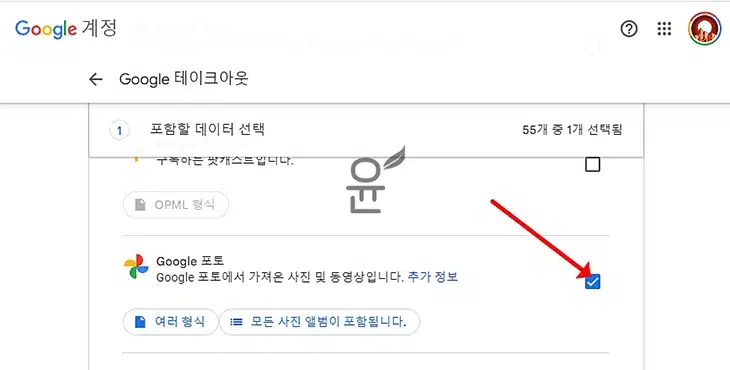
※ 특정 앨범이나 특정 연도의 모든 항목을 다운로드하려면 모든 사진 앨범이 포함됩니다를 클릭해서 앨범을 선택합니다.
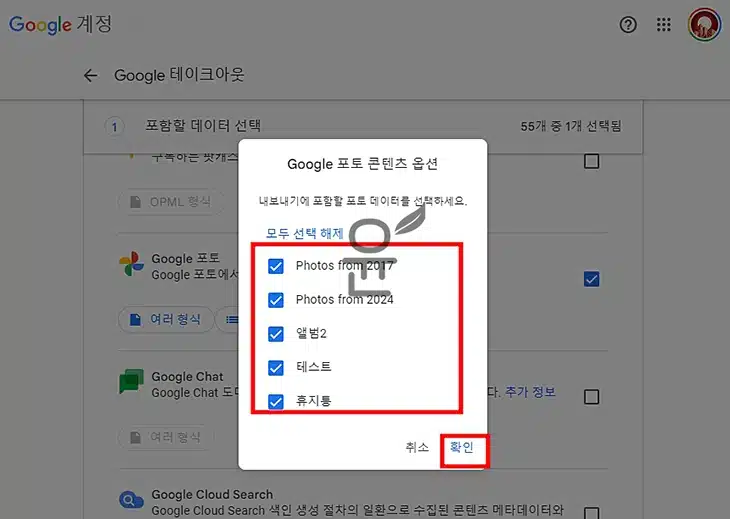
4. 다음 단계 클릭
선택이 완료가 되었다면 제일 하단으로 이동을 해서 다음 단계를 클릭하세요.
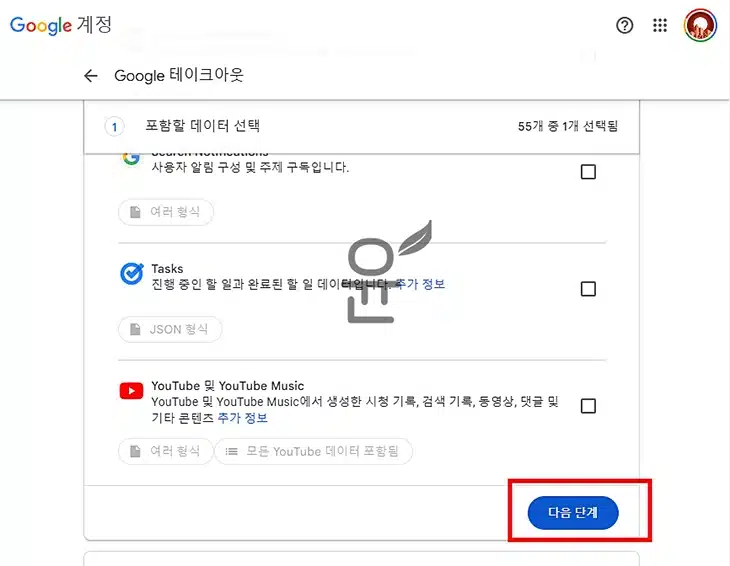
5. 다운로드 방법 선택
사진을 직접 다운로드 할 수는 없고 이메일 링크 또는 다른 클라우드 스토리지 서비스(드라이브, Dropbox, ondrive, box)로 보내야 합니다. 전 이메일 옵션을 선택했습니다.
※ 스토리지 서비스 가격이 궁금하다면 여기를 클릭해서 확인해보세요.
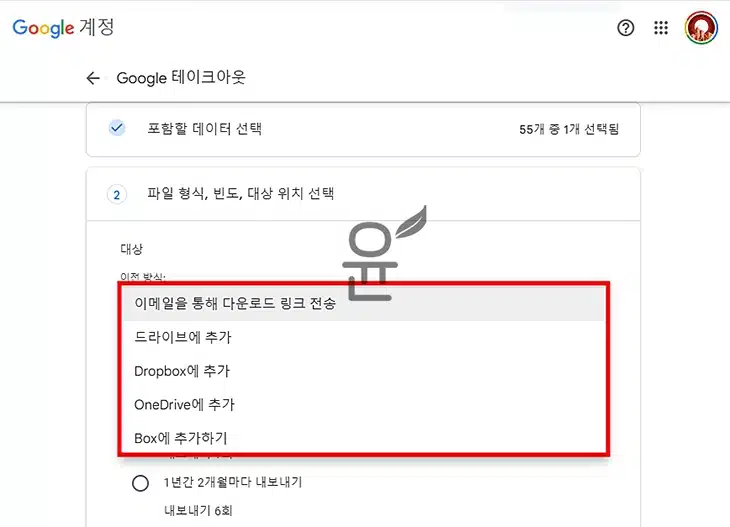
6. 내보내기 설정 선택
구글 포토를 다운로드할 빈도를 선택합니다. 기본은 한 번 내보내기 옵션이 있으며 1년간 2개월마다 내보내기 옵션이 있습니다.
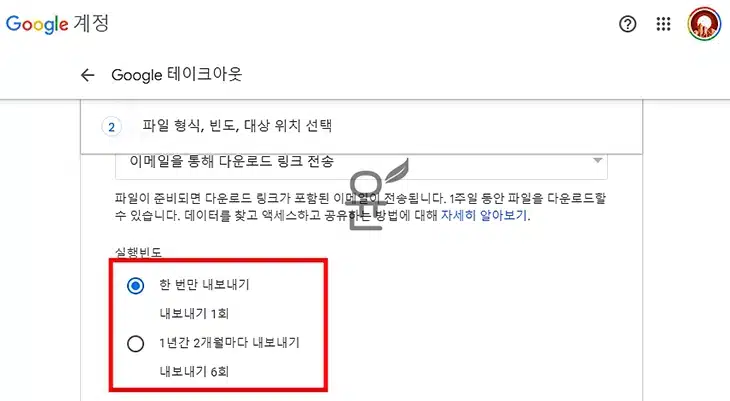
7. 내보내기 생성
그리고 나서 파일 형식(zip, tgz) 및 크기(1GB, 2GB, 4GB, 10GB, 50GB)를 선택 후 내보내기 생성을 클릭합니다.
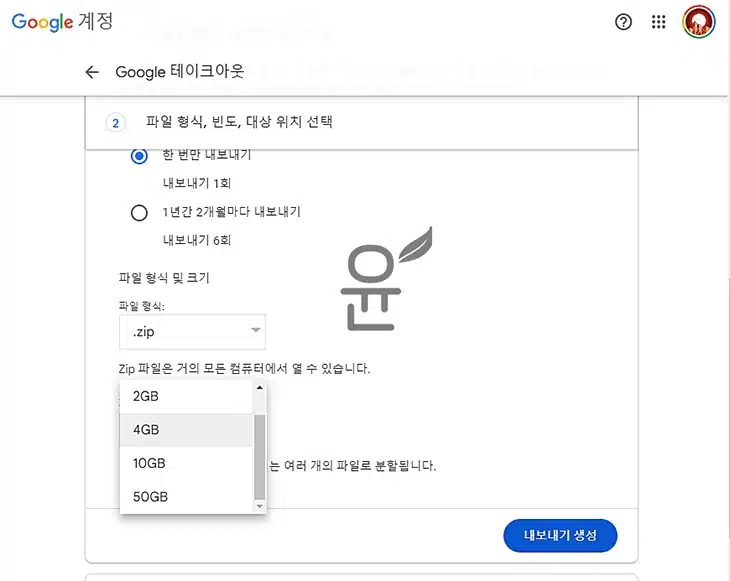
8. 기다리기
이제 파일 내보내기가 시작되며 메시지에 표시된 대로 며칠이 걸릴 수도 있습니다.내보내기가 완료되면 이메일을 받게 됩니다.
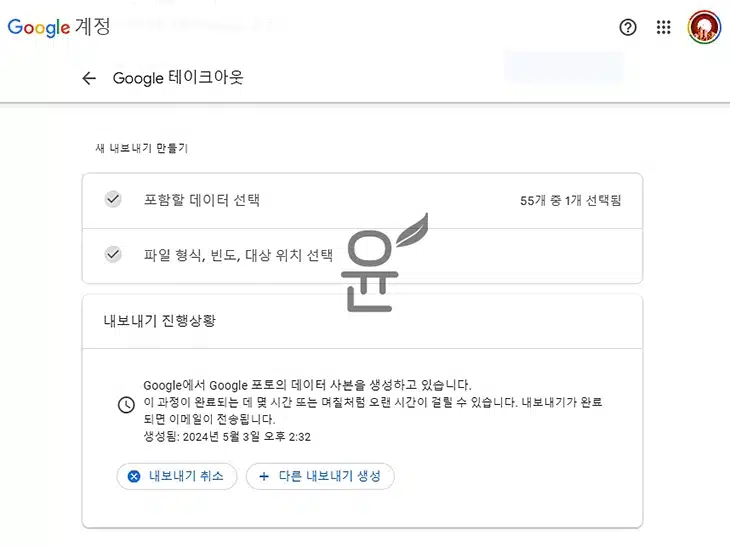
9. 받은 메일함
이메일로 받기를 선택한 경우 받은 메일함에서 “Google 데이터 다운로드 가능” 메일을 찾을 수가 있으며 상세페이지에 파일 다운로드 버튼을 클릭합니다.
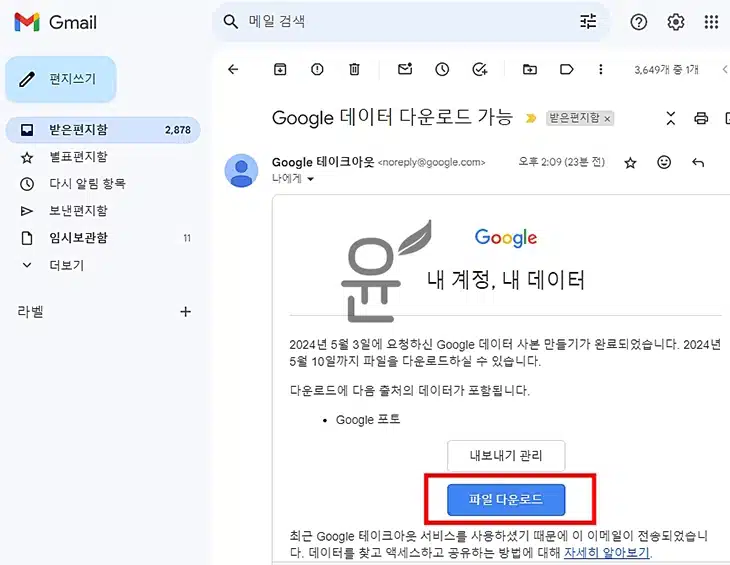
10. 파일 다운로드 받기
이후 본인 인증을 진행하고 자동 다운로드 또는 다운로드 버튼을 눌러 내 PC로 파일을 저장합니다. 그리고 압축을 풀어서 사진과 동영상을 보면 되겠습니다.
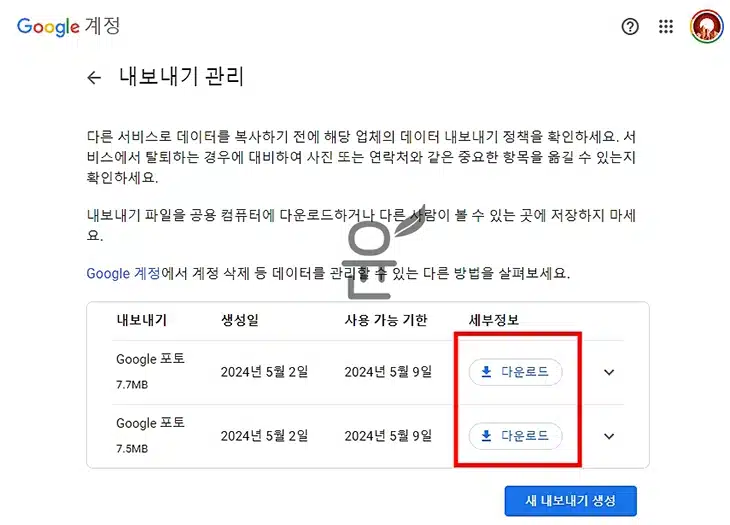
※ 같이 보면 좋을 만한 글들 ※
-> 구글 드라이브 파일 여러개 다운로드 하기
-> 구글 드라이브 PC버전 이용하기
-> 클라우드 스토리지 서비스 가격 비교하기
-> 구글 드라이브 어두운 테마 적용하기
모바일에서 이용하기
1. 구글 테이크아웃 이동
아이폰, 안드로이드 브라우저에서 구글 테이크아웃으로 이동합니다.
2. 모두 선택 해제 > 구글 포토 선택
구글 테이크아웃 상단에 모두 선택 해제를 선택합니다. 그리고 나서 하단으로 스크롤을 내려 구글 포토를 선택합니다. 그리고 다음 단계를 클릭합니다.
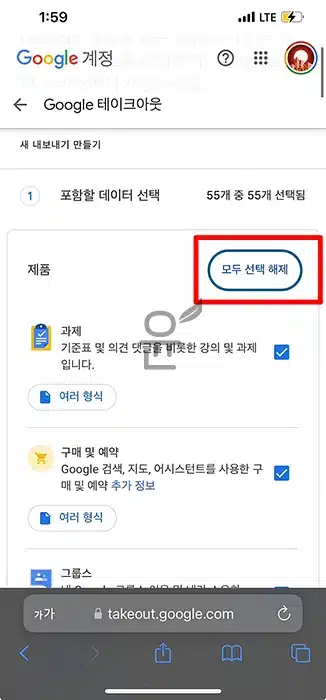
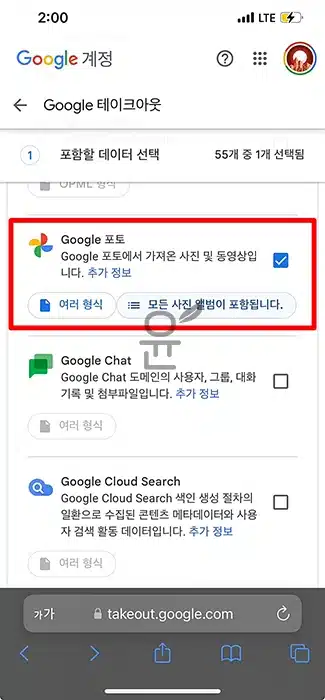
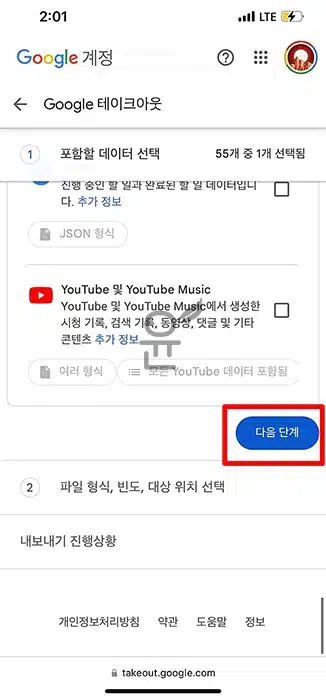
3. 다운로드 형식 선택
파일 다운로드 형식(이메일, 드라이브, Dropbox, OneDrive, Box), 실행빈도(한번만 보내기, 1년간 2개월마다 내보내기), 파일 형식(zip, tgz), 파일크기(1GB, 2GB, 4GB, 10GB)를 선택 후 내보내기 생성을 합니다.
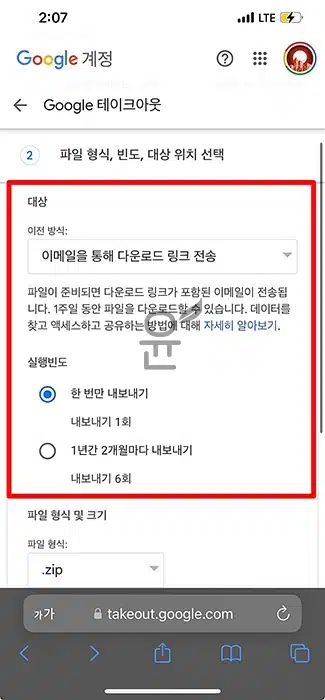
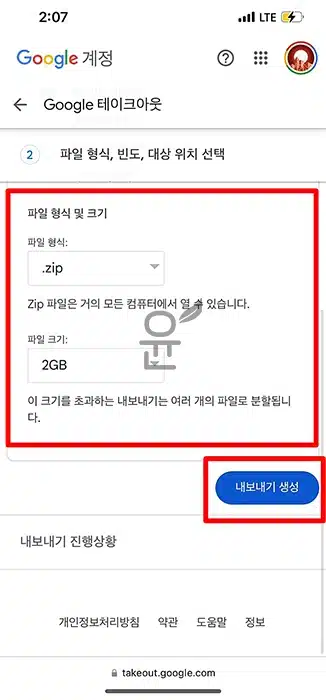
4. 내보내기
내보내기 생성 버튼을 누르면 파일을 준비 중이라는 메세지를 볼 수가 있습니다. 저는 이메일을 선택했습니다.
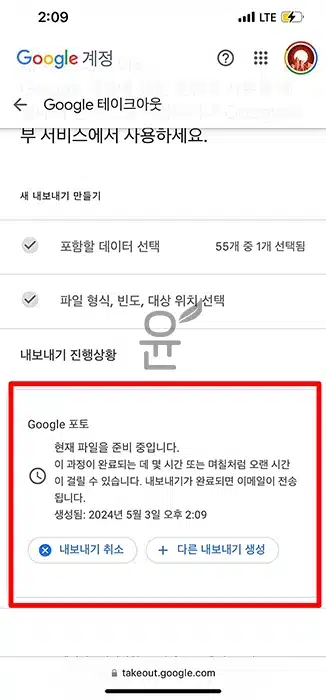
5. 받은 메일함 > 다운로드 버튼 클릭
시간이 지나면 메일을 받을 수가 있고 메일을 열어 파일 다운로드 버튼을 클릭합니다.
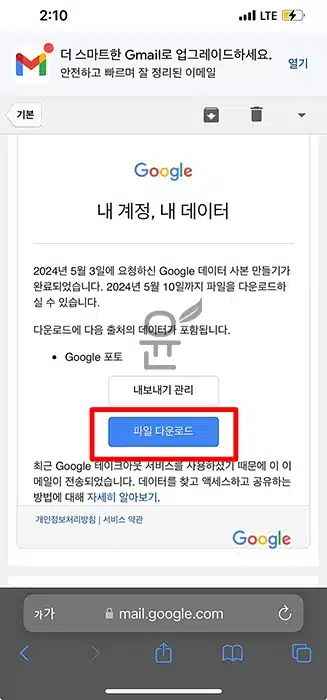
6. 다운로드
다운로드 버튼을 클릭하게 되면 구글 계정 비밀번호 입력 화면이 나옵니다. 이후 파일 다운로드가 진행이 되며 압축을 풀고 사용을 하면 되겠습니다.
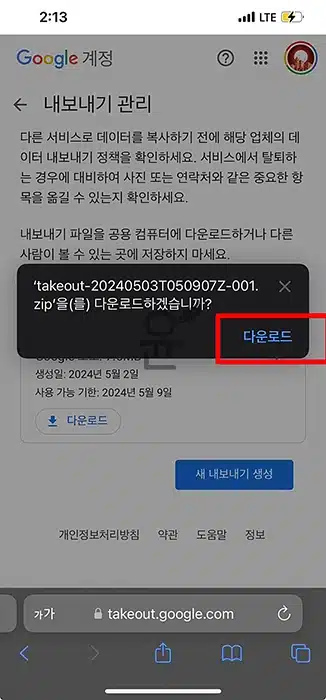
구글 포토 백업 이용 후기
구글 포토 사진 전체 다운로드를 직접적으로 할 수 없다는 부분이 아쉽지만 이메일로 다운로드 받아서 압축 풀면 되니까 딱히 불편함 점은 없네요. 구글 포토 뿐만 아니라 구글 드라이브 데이터도 다운로드 받을 있다는 점을 알아서 이 부분도 참고하면 좋겠습니다.