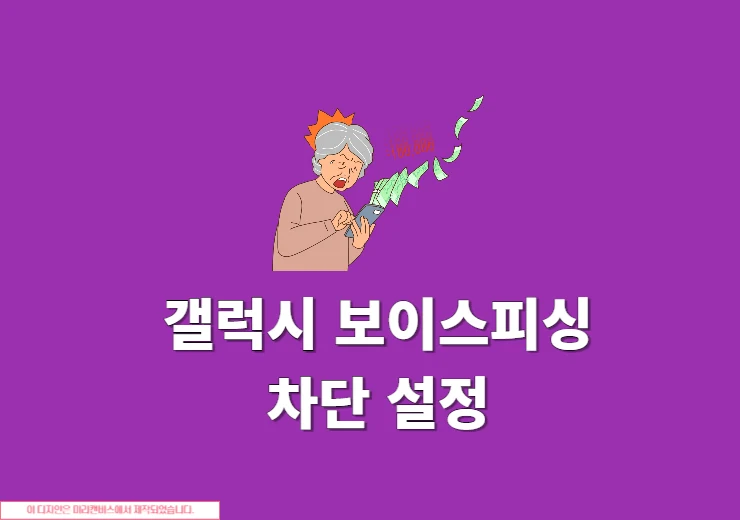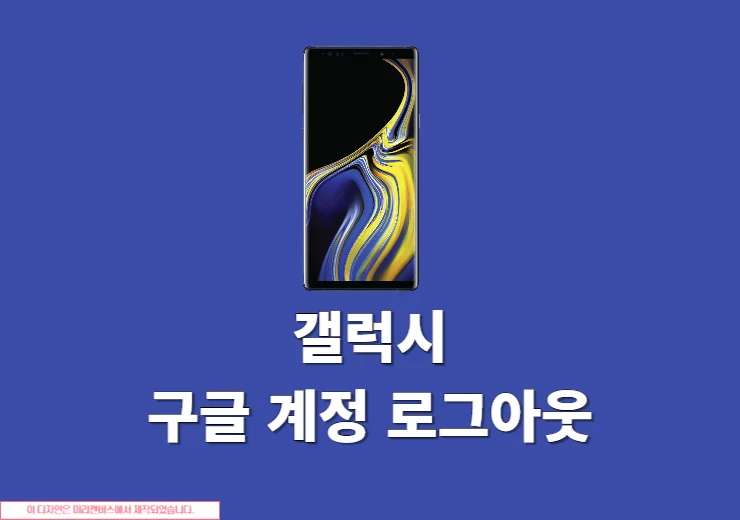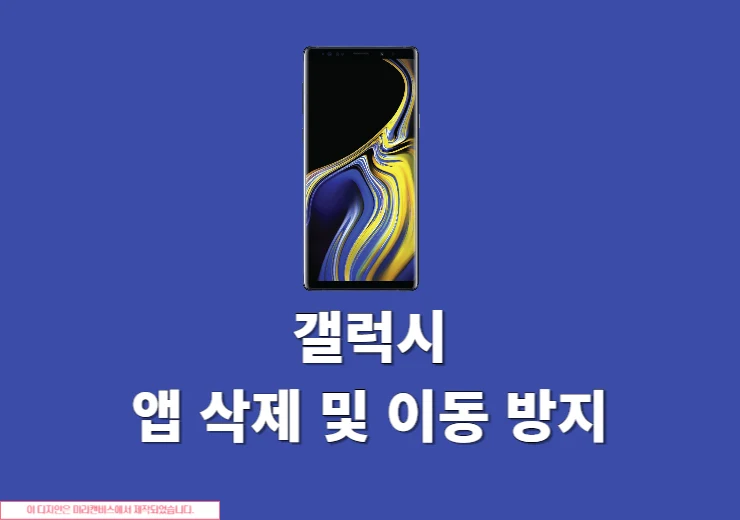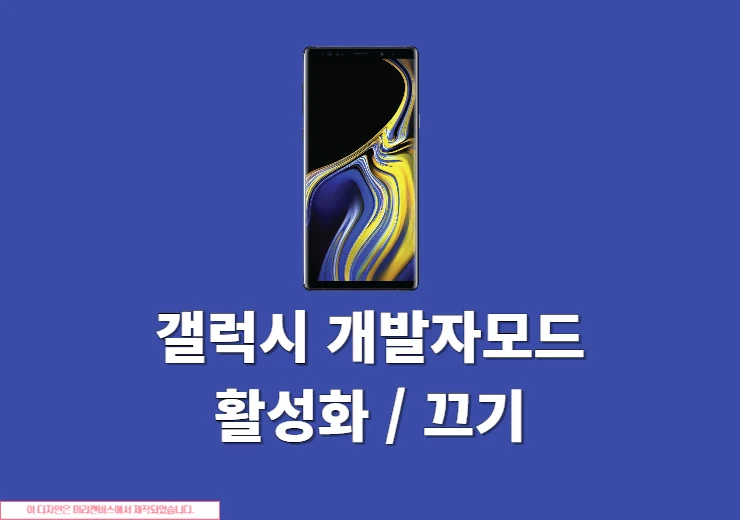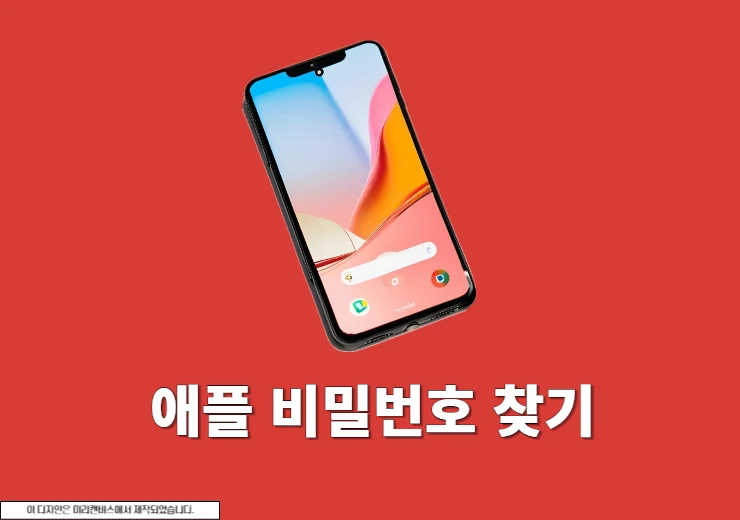PDF 파일 특정 페이지를 사진으로 변환해서 공유를 해야 한다면 아이폰에서 PDF를 JPG로 변환하는 방법을 참고하면 빠르고 간편하게 해결할 수 있습니다. 아이폰에서는 단축어 기능과 온라인 변환 사이트를 활용해 쉽게 PDF를 이미지 파일로 변환할 수 있으며 이 방법을 통해 빠르게 JPG 이미지로 변환을 해보시기 바랍니다. 변환된 JPG 파일은 사진 앱에서 바로 확인이 가능하며 원하는 사람에게 신속하게 공유할 수 있다는 장점이 있습니다.
단축어를 이용해서 아이폰에서 PDF를 JPG로 변환하는 방법
이 방법은 단축어를 이용하는 방법으로 과정은 다소 복잡할 수 있지만 한번 만들어 놓으면 쉽게 이용이 가능합니다.
1. 단축어 검색 > 실행
아이폰에서 단축어를 검색합니다. 그리고 검색된 결과에서 단추겅 앱을 클릭해서 실행해보세요.
2. 단축어 클릭 > 공유 시트 클릭
그리고 나서 하단에 단축어 탭을 클릭합니다. 그러면 단축어 화면으로 이동이 되는데 여기에서 공유 시트를 클릭해보세요.
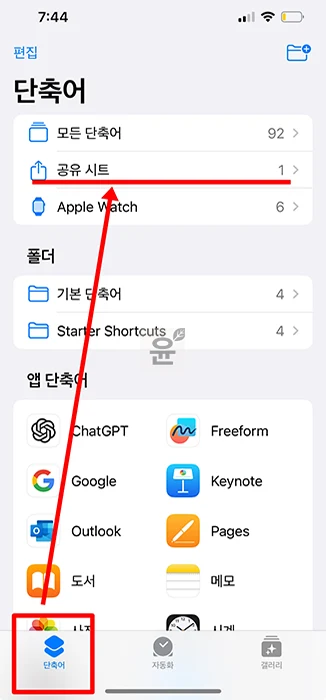
3. + 버튼 클릭
공유 시트 화면에서 오른쪽에 보이는 + 버튼을 클릭합니다.
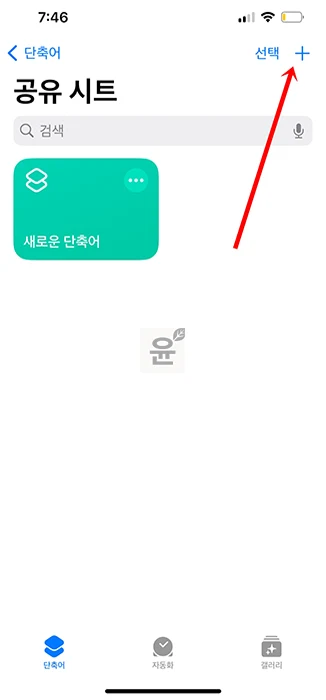
4. 동작 추가 버튼 클릭
새로운 단축어 화면이 나오면 먼저 추가 버튼을 누르고 PDF 이미지로 검색합니다. 그러면 여러가지가 검색이 되는데 여기에서 PDF 페이지로부터 이미지 만들기를 클릭합니다.
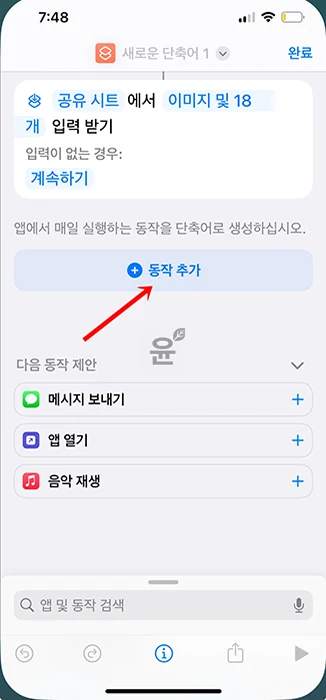
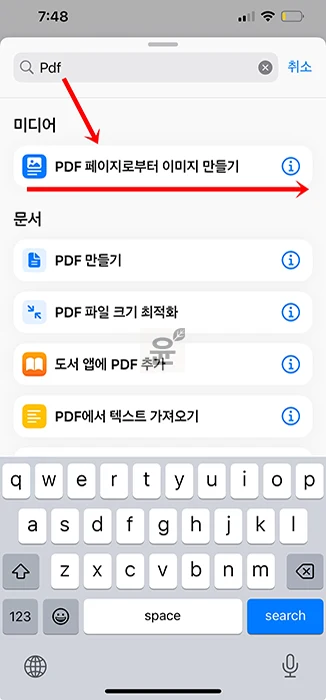
5. 이미지 확장자 선택
단축어 화면으로 돌아오면 <PNG 이미지> 파란색으로 표시된 부분을 클릭합니다. 그리고 나서 PNG, JPEG, GIF, JPEG 2000, TIFFATX, KTX, HEIF 등 이미지를 선택합니다. 저는 JPEG를 선택해서 JPG 파일로 변환하겠습니다.
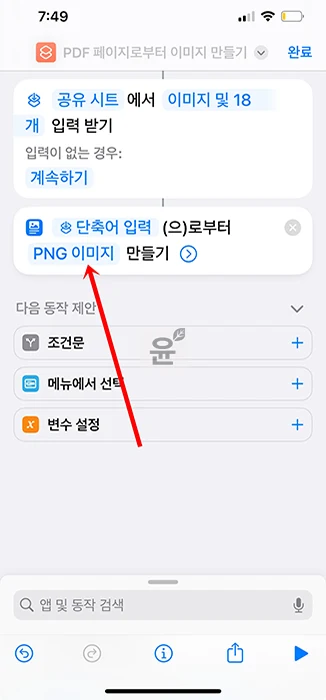
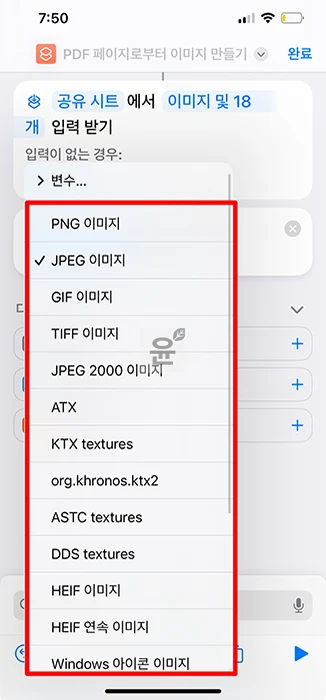
6. 사진 앨범에 저장
이제 다음 동작을 선택해야 하는데 아이폰에서 PDF를 JPG로 변환하고 저장할 장소를 선택해보겠습니다. 하단에 앱 및 동작 검색에서 사진 앨범에 저장을 검색해서 추가합니다. 파일 저장도 있기는 한데 저는 사진 앨범으로 저장하겠습니다.
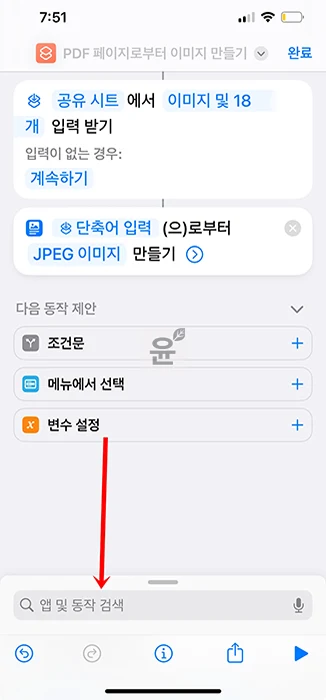
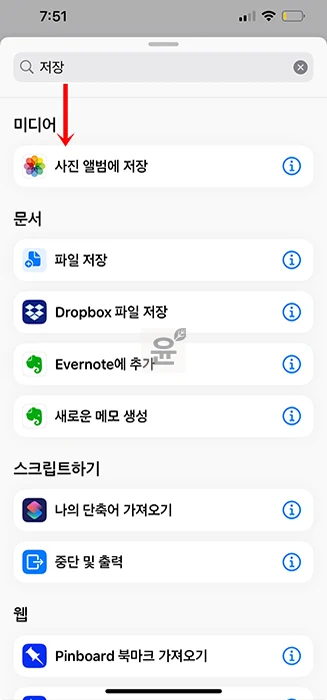
7. 단축어 이름 변경
여기까지 왔다면 마지막으로 단축어 이름을 변경해볼게요. 상단에 이름을 클릭하고 이름 변경을 클릭합니다.
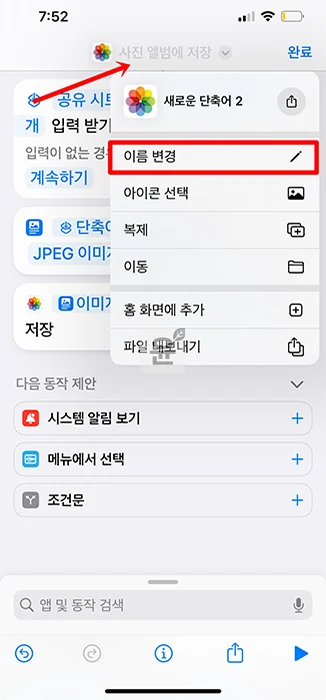
8. 완료 버튼 클릭
이름 변경까지 완료가 되었다면 완료 버튼을 눌러 생성된 단축어를 확인해보세요.
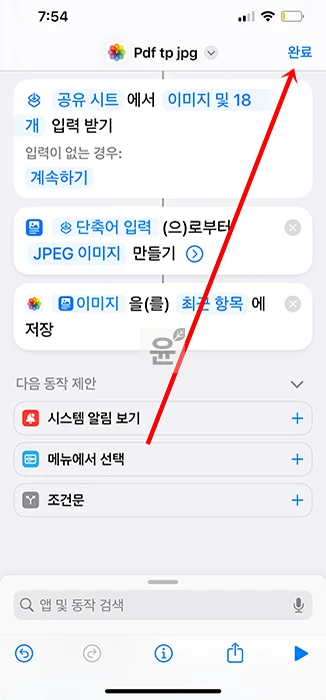
9. 테스트하기
이제 테스트하기 위해 PDF 파일이 있는 곳으로 이동합니다. 그리고 나서 왼쪽 하단에 공유 하기 버튼을 클릭해주세요.
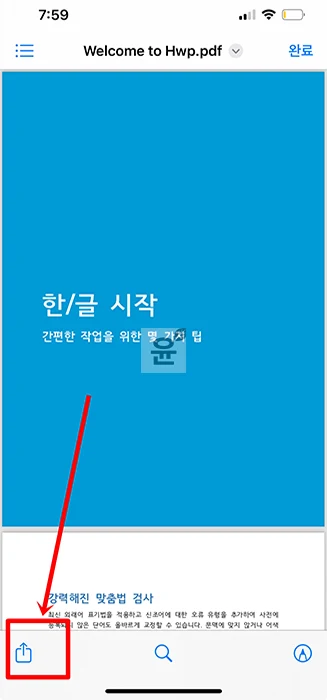
그러면 이렇게 공유 관련된 메뉴들이 뜨는데 아까 만들어 놓은 pdf to jpg를 찾습니다. 그리고 클릭해주세요.
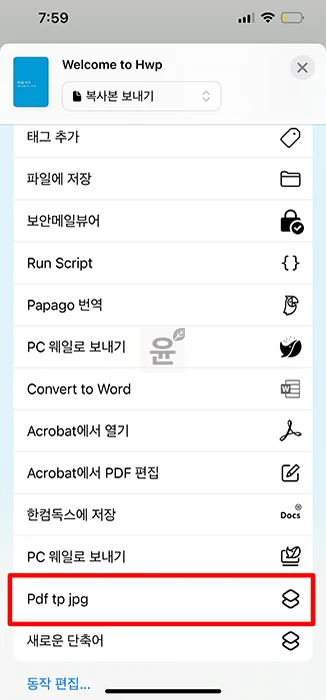
자동으로 변환이 되는 것을 볼 수가 있으며 정상적으로 완료가 되었다면 사진 앨범으로 들어가서 페이지 별로 이미지로 변환이 되었는지 확인해보세요.
변환 사이트를 이용해서 아이폰에서 PDF를 JPG로 변환하는 방법
단축어가 불편하고 간단하게 변환이 필요하신 분들은 온라인 변환 사이트를 이용하면 편리하게 변환이 가능합니다.
1. abode pdf to jpg 이동
구글 검색에서 abode pdf jpg로 검색해서 사이트를 찾은 다음에 클릭해서 이동합니다.
2. 파일 선택
pdf를 jpg로 변환 사이트로 이동이 되었다면 파일 선택을 클릭해서 pDF 파일을 선택합니다.
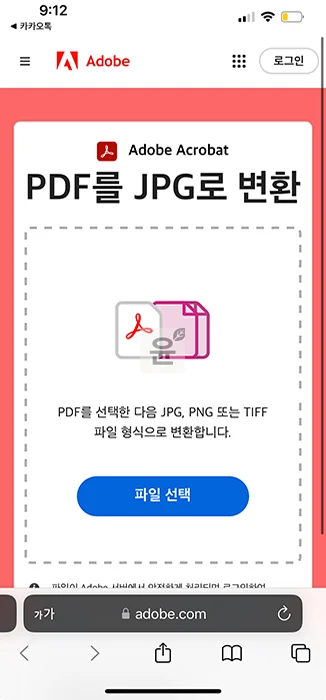
3. 변환 대상
파일 업로드가 되었다면 변환 대상 JPG(.jpg, .jpeg)를 선택 후 변환 버튼을 클릭합니다.
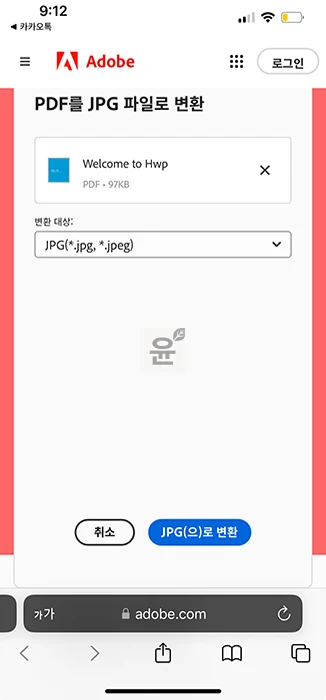
4. 다운로드
변환이 되었다면 다운로드 버튼을 클릭하세요. 그러면 다운로드 창이 뜨는데 다시 한번 다운로드를 클릭합니다.
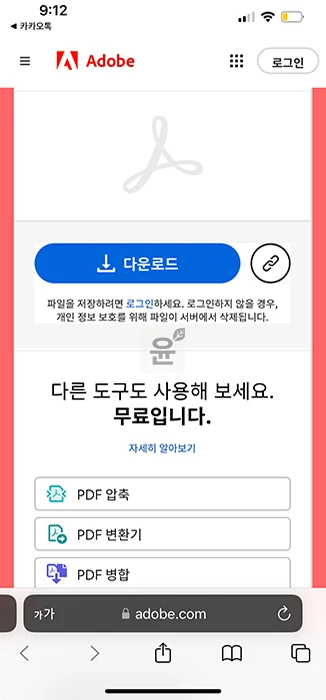
※ 이후에는 아이폰의 경우 파일 앱에서 다운로드한 파일을 볼 수가 있으며 클릭하면 자동으로 압축이 풀려서 jpg 이미지를 볼 수가 있습니다. 안드로이드의 경우 다운로드 폴더에 저장이 되며 파일 관리자 또는 내 파일 앱을 통해 확인이 가능합니다.
마무리
아이폰에서 PDF를 JPG로 변환하는 방법 2가지 정도로 알아보았는데 변환을 자주 이용을 한다면 단축어를 이용하는 것을 추천하며 그냥 일회성으로 이용을 한다면 변환 사이트를 이용하는 것을 추천합니다.