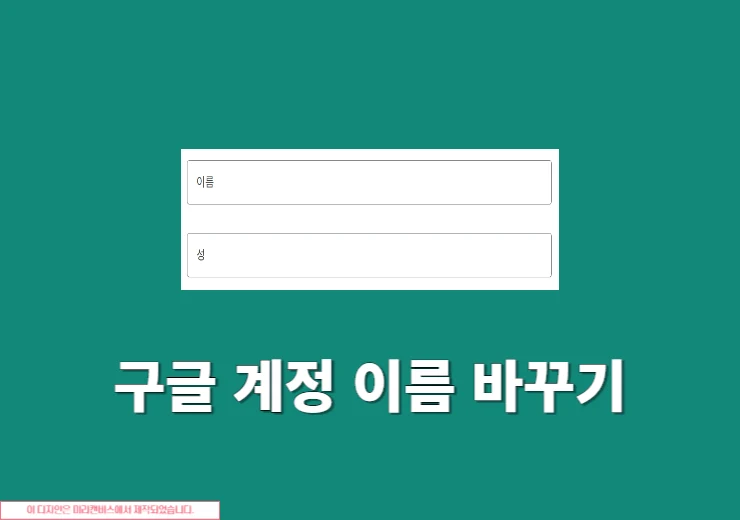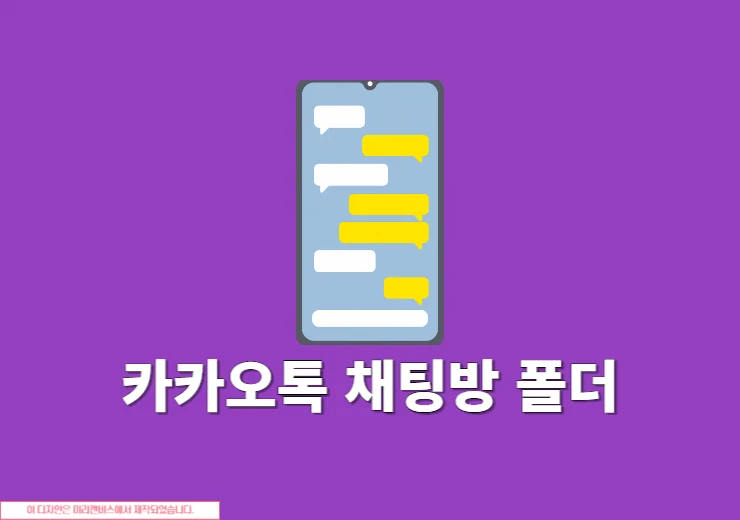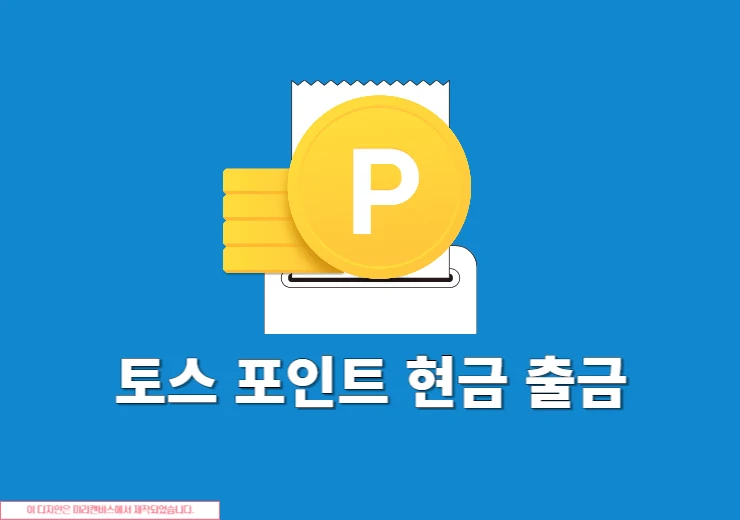회사 이메일을 사용하거나 개인 브랜드를 운영하고 있다면 이메일 서명이 필요할 수가 있습니다. 오늘은 네이버 메일 서명 설정 방법에 대해서 알아보고 서명에 명함 이미지까지 추가하는 방법까지 살펴보도록 하겠습니다. 네이버 메일 서명을 통해 보다 전문적인 느낌을 살려서 메일을 보내보세요! 지금 바로 시작합니다.
네이버 메일 서명 만들기
이메일을 보낼 때마다 자동으로 하단에 서명으로 이름이나 회사명 및 로고, 연락처, SNS 링크 등과 같은 정보들을 추가할 수 있는데 간단하게 네이버 메일 환경설정에서 설정이 가능합니다.
서명은 PC 및 모바일에서 각각 만들기가 가능합니다.
PC에서 서명 만들기
1. 네이버 메일 > 환경설정
네이버 메일 홈페이지에 접속합니다. 그리고 왼쪽에 보이는 환경설정을 클릭해주세요.

2. 설명 / 빠른 답장 클릭
환경 설정 화면에서 서명 / 빠른 답장을 클릭합니다.
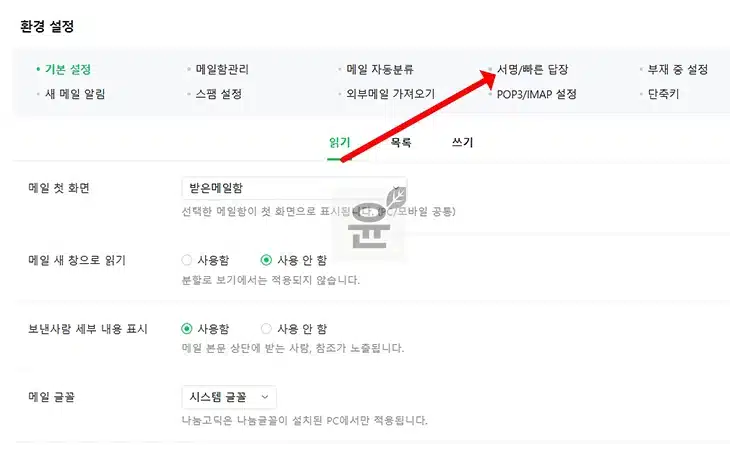
3. 서명 만들기 클릭
서명 설정 탭으로 들어가서 내 서명 옆에 사용함을 선택하고 서명 만들기를 클릭합니다.
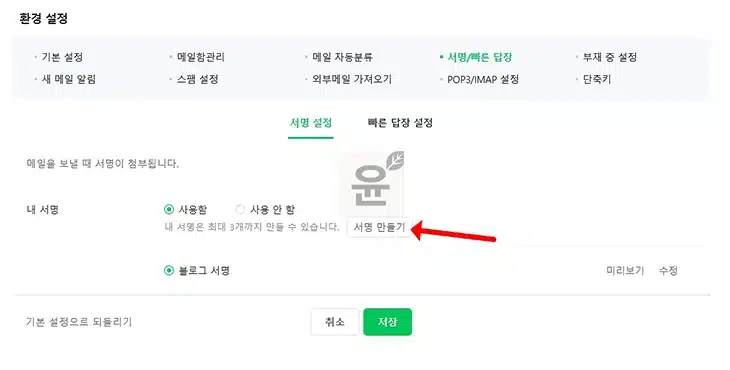
4. 서명 입력
네이버 메일 서명 만들기 화면에서 서명 이름, 내용입력을 하고 미리보기 이후 저장을 눌러주세요.
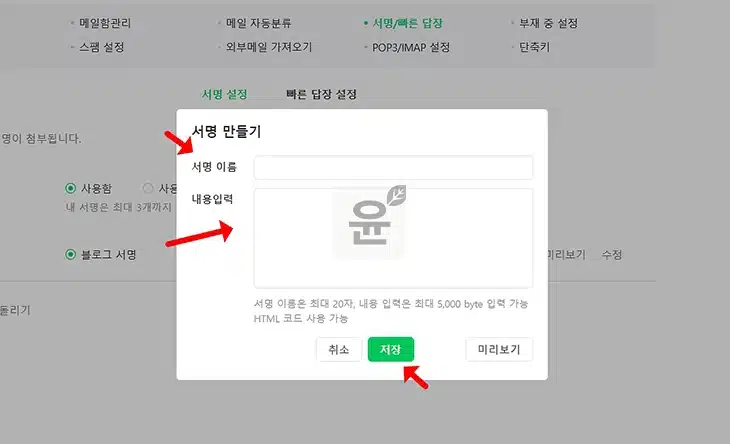
5. 서명 선택 > 저장
서명을 저장했다면 내 새명에서 방금 만든 윤과장 서명을 클릭하고 저장 버튼을 클릭합니다.
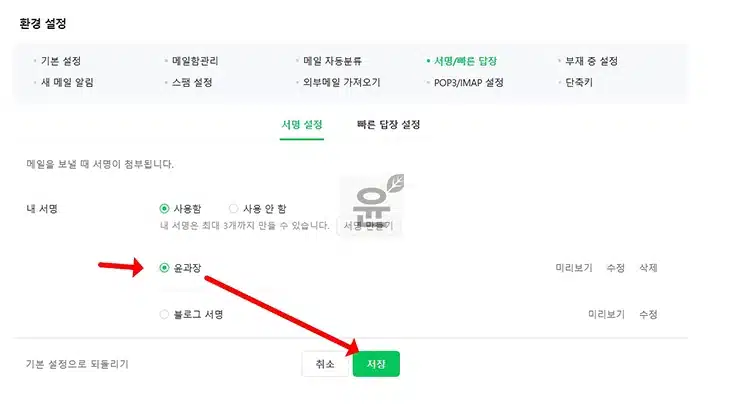
6. 서명 확인하기
메일 쓰기 버튼을 누르면 방금 만든 서명을 볼 수가 있습니다.
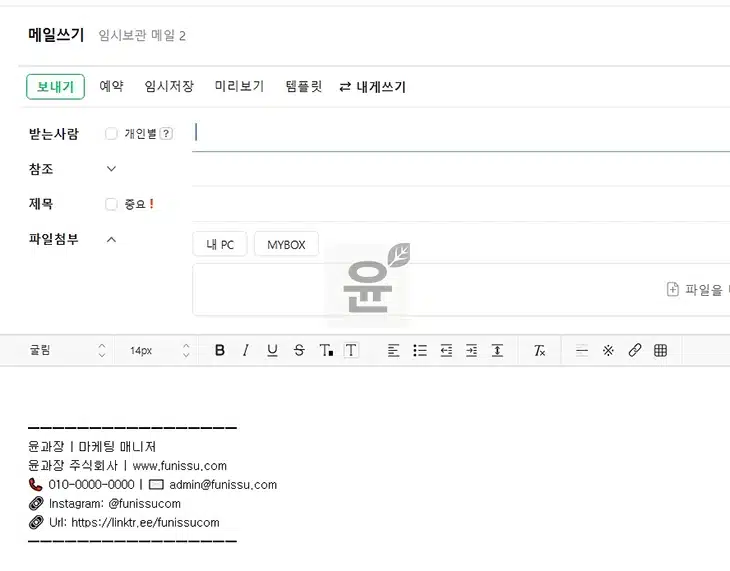
모바일에서 서명 만들기
모바일에서는 기본적으로 “네이버 메일앱에서 보냈습니다” 문구가 서명으로 들어가 있습니다. 이걸 내가 원하는 텍스트 형식으로 변경이 가능합니다.
1. 네이버 메일 앱 > 로그인 > 환경설정
네이버 메일 앱에 로그인을 합니다. 그리고 ☰를 클릭합니다. 그러면 메뉴들이 나오는데 여기에서 오른쪽 상단에 보이는 설정 아이콘을 클릭합니다.
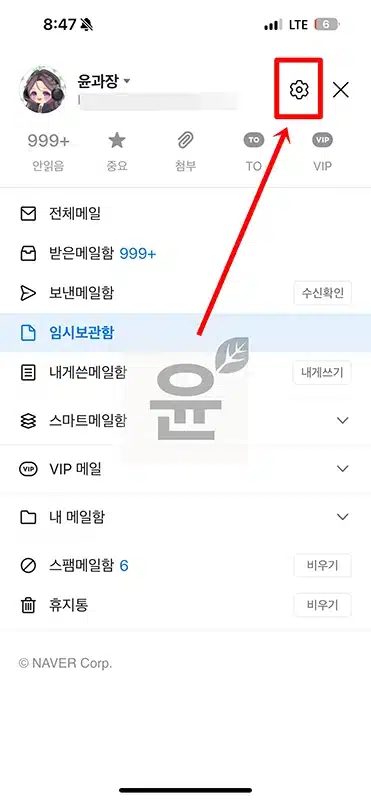
2. 서명 클릭
환경설정 화면에서 서명을 클릭합니다.
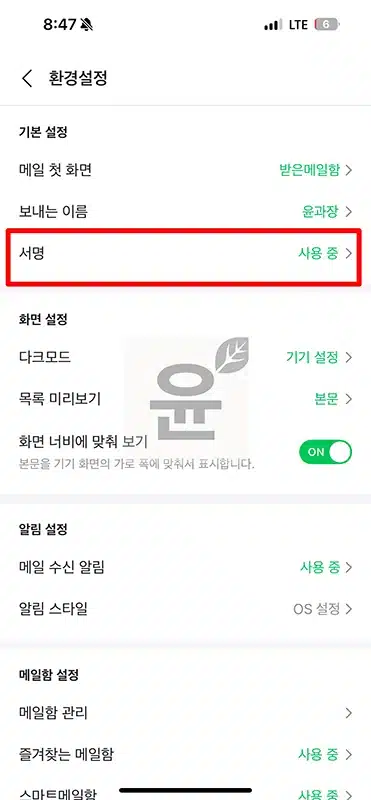
3. 서명 넣기
서명 사용을 ON하고 서명 수정 버튼을 눌러 원하는 서명 내용을 입력합니다.
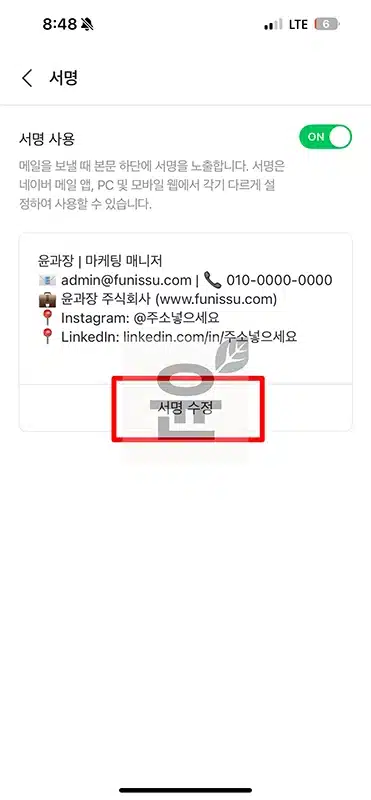
4. 서명 확인
메일 쓰기 버튼을 눌러 네이버 메일 서명 만들기가 잘 되었는지 확인해주세요.
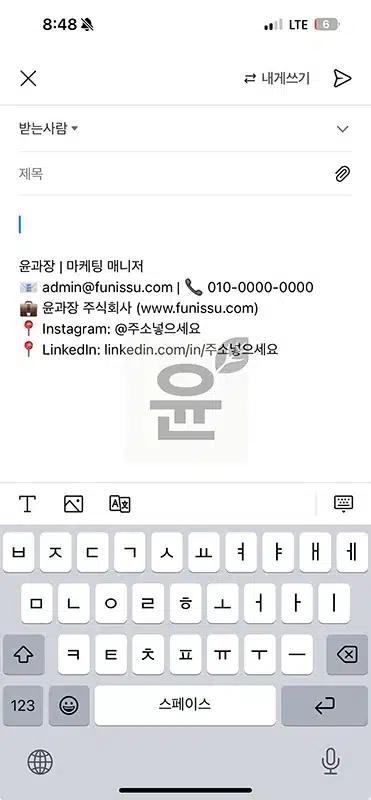
네이버 메일 서명 양식 (텍스트 / HTML 코드)
네이버 메일 서명은 텍스트 형식과 HTML 코드 형식으로 설정할 수가 있는데 아래 두 가지 버전을 참고해서 원하는 스타일에 맞게 사용을 해보세요.
텍스트 서명 예시
예시 1)
━━━━━━━━━━━━━━━━━
윤과장 | 마케팅 매니저
윤과장 주식회사 | www.funissu.com
📞 010-0000-0000 | ✉️ admin@funissu.com
🔗 Instagram: @주소넣으세요 | LinkedIn: linkedin.com/in/주소넣으세요
━━━━━━━━━━━━━━━━━ 예시 2)
윤과장 | 윤과장 주식회사
마케팅 매니저
📧 admin@funissu.com
📞 010-0000-0000
🌐 www.funissu.com 예시 3)
윤과장 | 마케팅 매니저
📧 admin@funissu.com | 📞 010-0000-0000
💼 윤과장 주식회사 (www.funissu.com)
📍 Instagram: @주소넣으세요
📍 LinkedIn: linkedin.com/in/주소넣으세요 HTML 서명 예시
예시 1)
<table style="width: 100%; max-width: 400px; font-family: Arial, sans-serif; font-size: 14px; color: #333;">
<tr>
<td style="padding: 10px;">
<strong style="font-size: 16px; color: #0073e6;">윤과장</strong><br>
<span style="color: #555;">마케팅 매니저 | 윤과장 주식회사</span><br>
📞 <a href="tel:01000000000" style="color: #0073e6; text-decoration: none;">010-0000-0000</a><br>
✉️ <a href="mailto:admin@funissu.com" style="color: #0073e6; text-decoration: none;">admin@funissu.com</a><br>
🌐 <a href="https://www.funissu.com" style="color: #0073e6; text-decoration: none;">www.funissu.com</a><br>
🔗 <a href="https://linkedin.com/in/주소넣으세요" style="color: #0073e6; text-decoration: none;">LinkedIn</a> |
<a href="https://instagram.com/주소넣으세요" style="color: #0073e6; text-decoration: none;">Instagram</a>
</td>
</tr>
</table>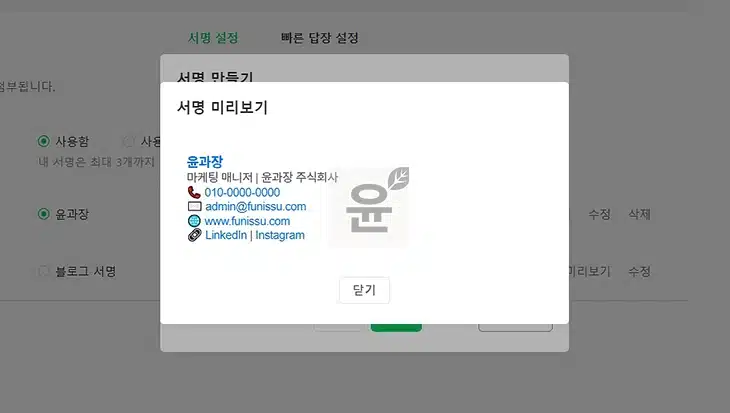
예시 2)
<table style="width: 100%; max-width: 400px; font-family: Arial, sans-serif; font-size: 14px; color: #333; border-top: 2px solid #0073e6; padding-top: 10px;">
<tr>
<td style="padding: 10px;">
<strong style="font-size: 16px; color: #0073e6;">윤과장</strong><br>
<span style="color: #555;">마케팅 매니저 | 윤과장 주식회사</span><br>
📧 <a href="mailto:admin@funissu.com" style="color: #0073e6; text-decoration: none;">admin@funissu.com</a><br>
📞 <a href="tel:01000000000" style="color: #0073e6; text-decoration: none;">010-0000-0000</a><br>
🌐 <a href="https://www.funissu.com" style="color: #0073e6; text-decoration: none;">www.funissu.com</a><br>
🔗 <a href="https://linkedin.com/in/주소넣으세요" style="color: #0073e6; text-decoration: none;">LinkedIn</a> |
<a href="https://instagram.com/주소넣으세요" style="color: #0073e6; text-decoration: none;">Instagram</a>
</td>
</tr>
</table>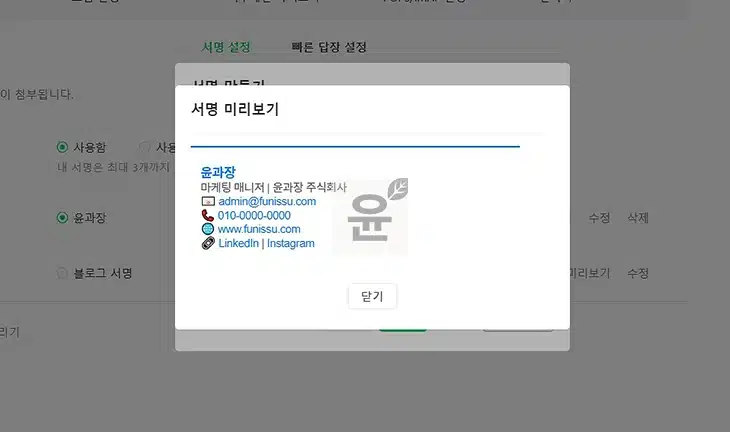
예시 3)
<table style="width: 100%; max-width: 500px; font-family: Arial, sans-serif; font-size: 14px; color: #333;">
<tr>
<td style="padding: 10px; text-align: left;">
<strong style="font-size: 16px; color: #0073e6;">윤과장</strong><br>
<span style="color: #555;">마케팅 매니저 | 윤과장 주식회사</span>
</td>
<td style="padding: 10px; text-align: right;">
📧 <a href="mailto:admin@funissu.com" style="color: #0073e6; text-decoration: none;">admin@funissu.com</a><br>
📞 <a href="tel:01000000000" style="color: #0073e6; text-decoration: none;">010-0000-0000</a><br>
🌐 <a href="https://www.funissu.com" style="color: #0073e6; text-decoration: none;">www.funissu.com</a><br>
🔗 <a href="https://linkedin.com/in/주소넣으세요" style="color: #0073e6; text-decoration: none;">LinkedIn</a> |
<a href="https://instagram.com/주소넣으세요" style="color: #0073e6; text-decoration: none;">Instagram</a>
</td>
</tr>
</table>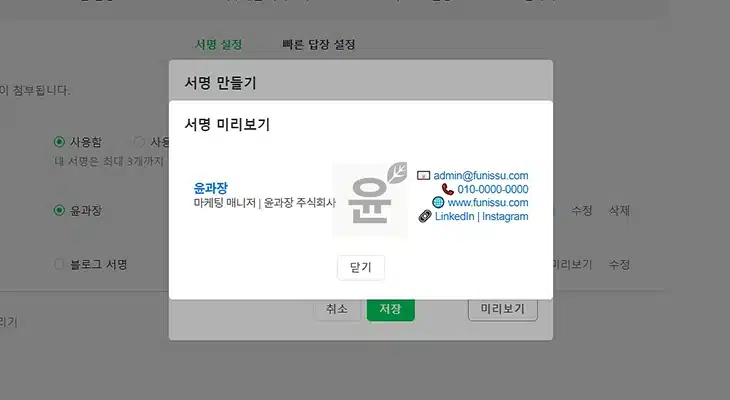
HTML 서명의 가장 큰 장점은 링크를 직접 클릭하여 즉시 이동할 수 있다는 점입니다. 반면 일반 텍스트 서명은 링크를 복사해서 붙여넣어야 하는 번거로움이 단점이 될 수 있습니다.
네이버 메일 서명에 명함 이미지 추가하기
먼저 이미지를 준비해주세요. 명함을 스캔해서 카톡으로 보내서 PC에 이미지로 저장합니다. 이미지가 준비가 되었다면 지금 시작해볼게요.
1. 내게쓰기
네이버 메일에서 먼저 내게쓰기를 클릭합니다.
2. 메일 작성
그러면 메일 작성과 동일하게 제목, 파일첨부, 내용을 넣을 수가 있는데요. 저는 제목에 메일 서명 이미지 저장이라고 적고 이미지 아이콘을 클릭해서 명함 이미지를 추가해주세요.
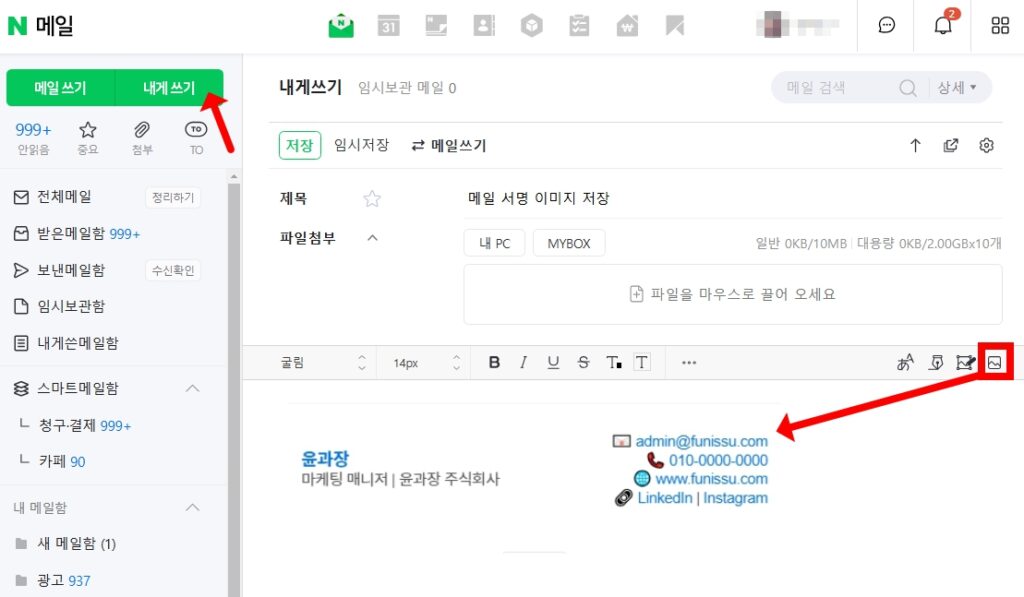
3. HTML 코드 복사하기
그리고 나서 여기 HTML 탭을 클릭하고 img로 시작되는 코드를 모두 복사합니다.
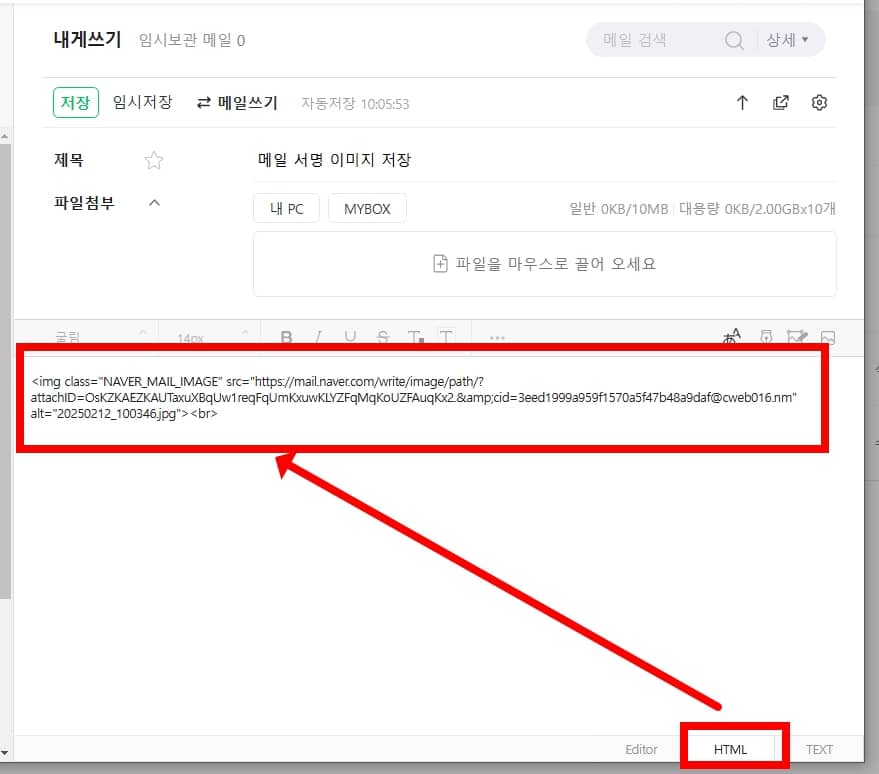
4. 저장하기
그리고 복사하고 저장을 합니다.
4. 서명 만들기
그런 다음 환경설정 > 서명/빠른 답장 > 서명 설정 > 서명 만들기를 클릭해서 복사한 내용을 붙여넣기 하세요.
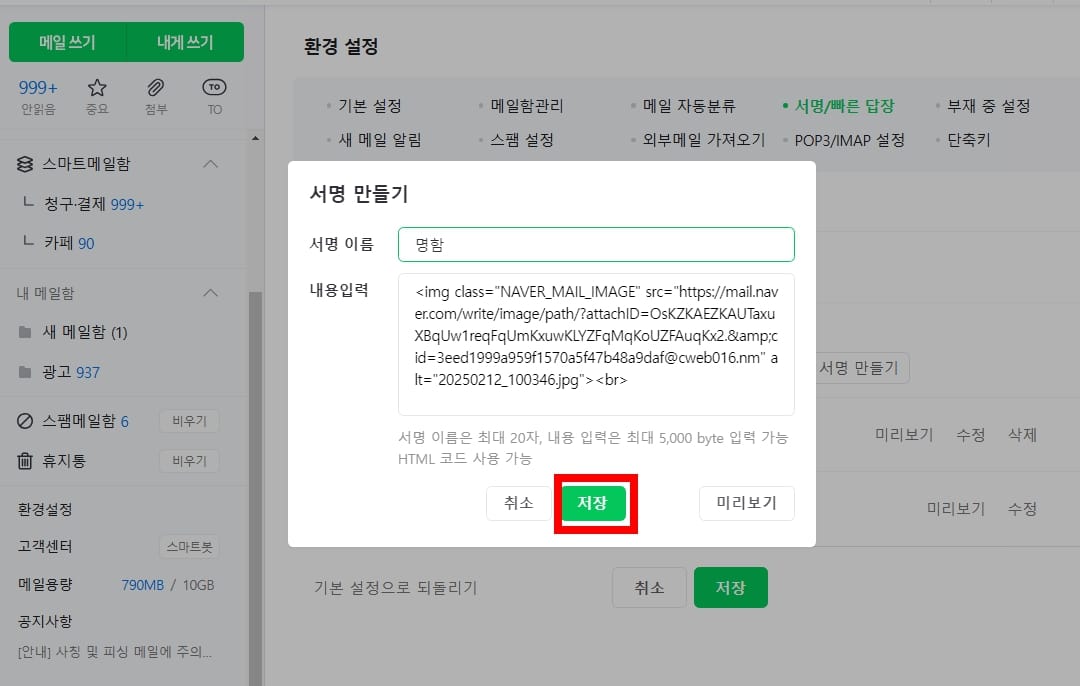
5. 이미지 서명 선택 > 서명 확인
방금 만든 이미지 서명을 선택하고 메일 쓰기 버튼을 눌러 서명을 확인해보세요.
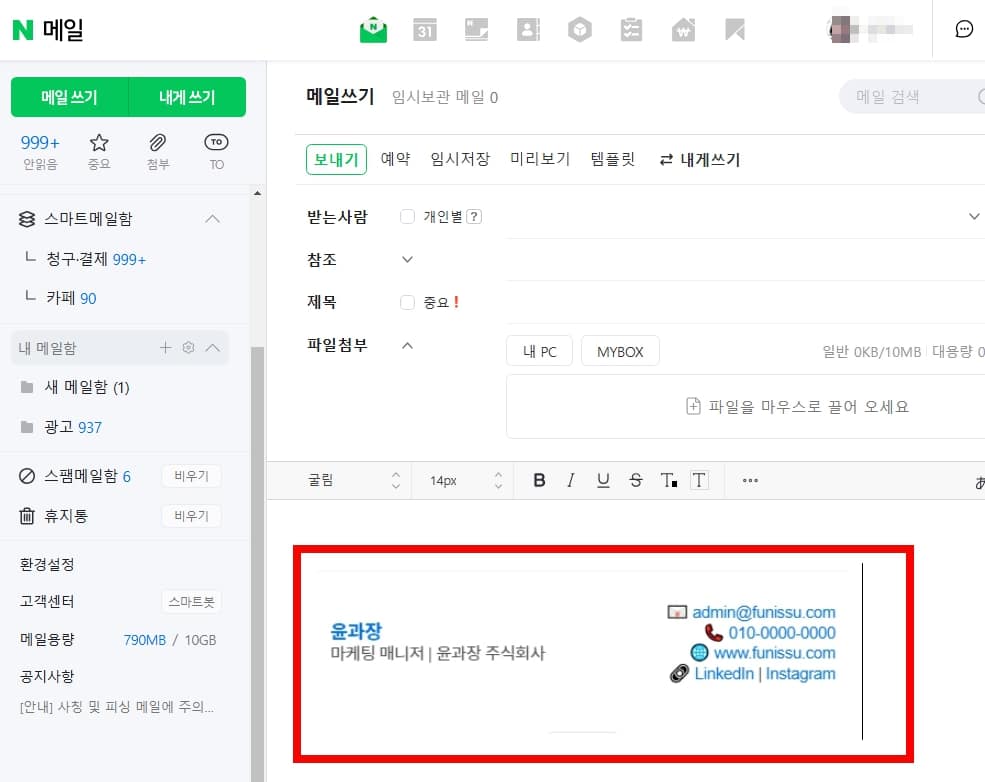
마무리
네이버 메일 서명하고 명함 넣기에 대해서 알아보았습니다. 메일 서명은 일반 텍스트를 넣을 수도 있고 HTML 코드로 넣을 수가 있는데요. 모바일에서는 일반 텍스트만 넣을 수 있기 때문에 서명 만들기가 약간씩 달라질 수 있다는 점 참고해보시기 바랍니다.