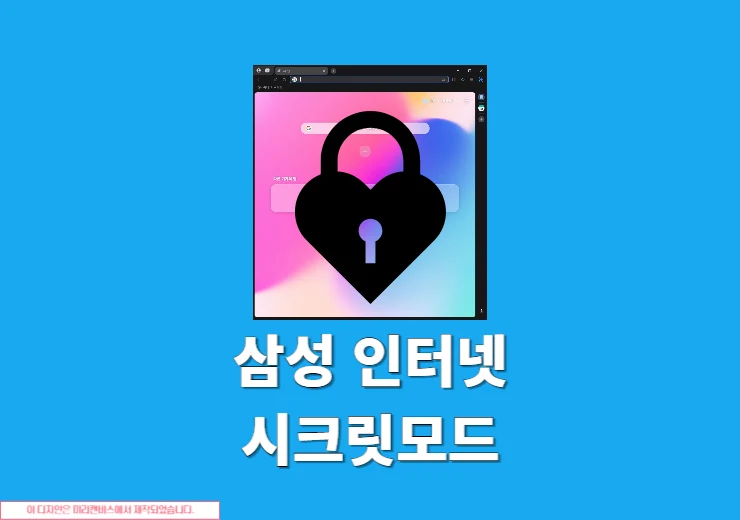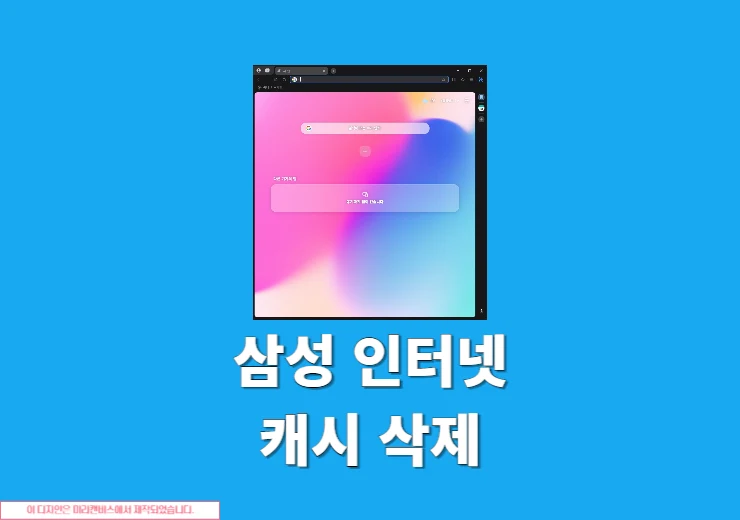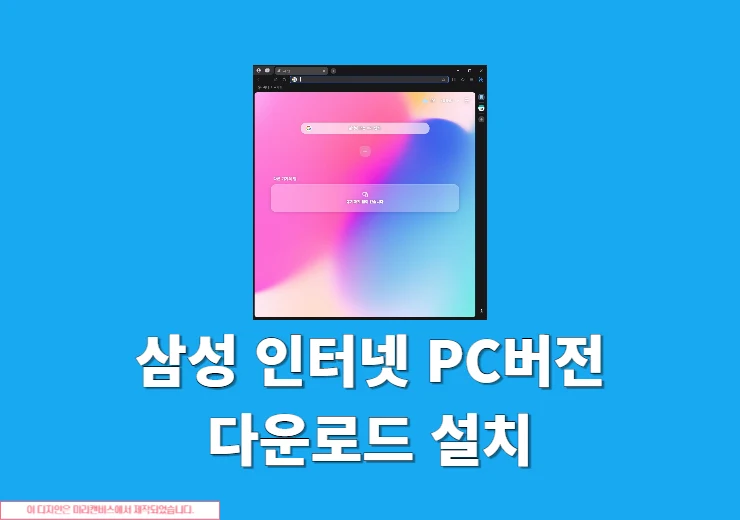ShareX는 화면 캡처 및 녹화를 제공하는 강력한 무료 프로그램으로 다양한 포맷으로의 녹화와 캡처, 편리한 업로드 및 공유 기능을 제공합니다. 오늘 이 글에서는 ShareX로 무료 화면 녹화하기에 대해서 알기 위해 설치 방법부터 프로그램 사용법까지 단계별로 알아보는 시간으로 간단하게 ShareX로 무료 화면 녹화를 진행해보시기 바랍니다.
ShareX 화면 녹화 프로그램 설치
쉐어X는 윈도우에서 사용이 가능한 녹화 프로그램으로 파일 다운로드 시 설치 버전, 설치가 필요 없는 포터블 버전, 개발자 버전, 마이크로소프트 스토어 버전, 스팀을 통해 설치 할 수 있는 버전으로 프로그램 설치가 가능합니다.
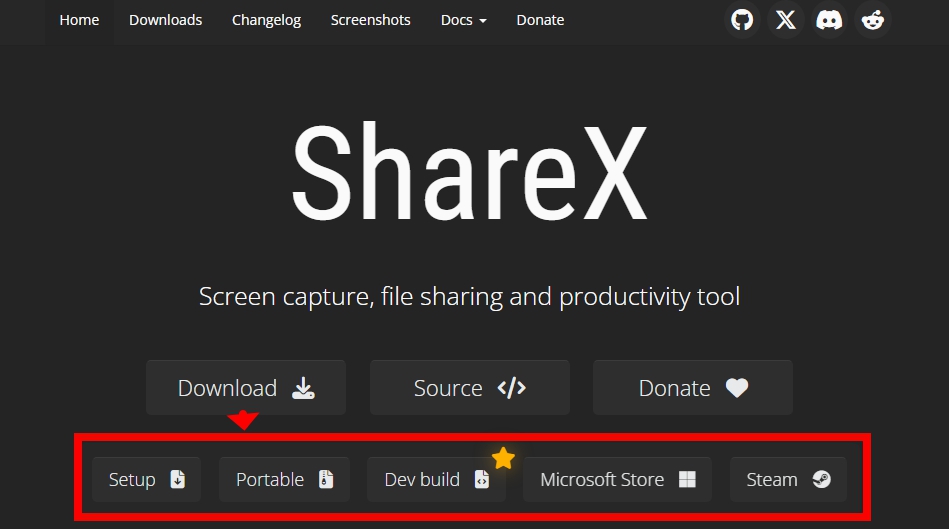
바로가기를 통해서 ShareX 파일 다운로드 화면으로 이동을 한 후 다운로드 버튼을 클릭해서 각각의 설치 방법에 따라 설치를 진행하면 되겠습니다. 저는 파일을 다운로드해서 설치를 진행해보았습니다.
다운로드 받은 파일을 더블클릭하면 설치 화면 팝업이 나오고 여기에서 Next 버튼을 누르고 설치를 완료하면 되겠습니다.
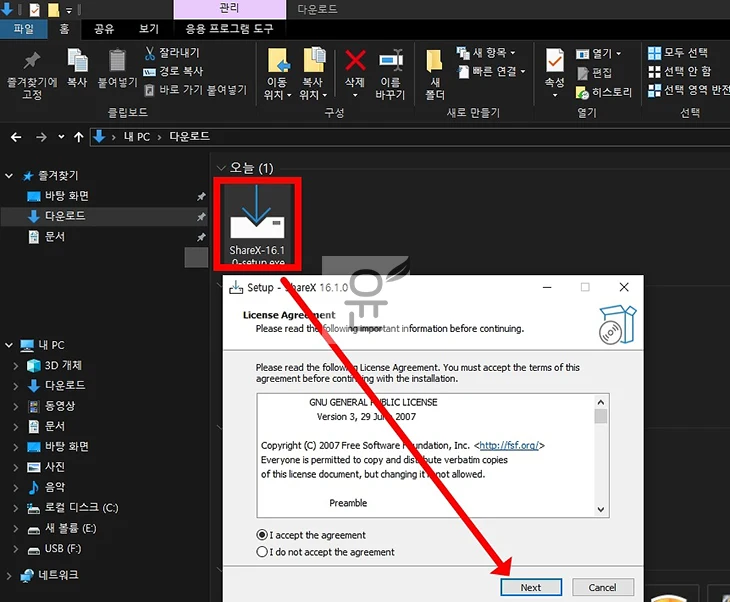
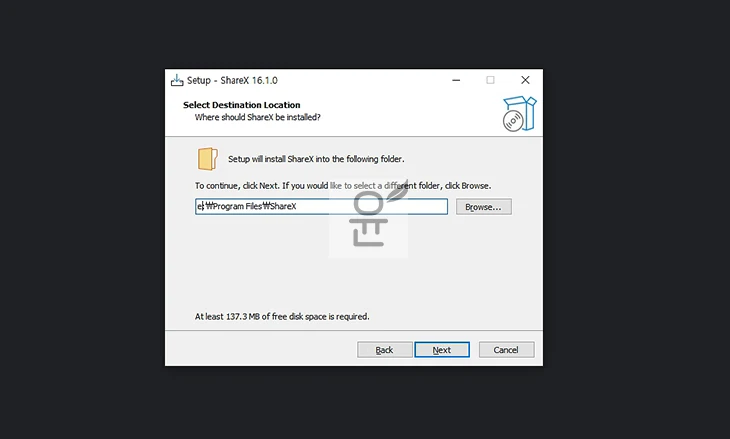
ShareX 화면 녹화 프로그램 초기 설정
화면 녹화를 하기 위해서는 간단한 설정이 필요합니다.
초당 프레임 수
초당 프레임수는 일반적인 동영상, 유튜브, 온라인 강의 녹화를 할 경우 30으로 해도 되며 빠른 동작이 많은 고화질 게임 녹화가 필요한 경우 60으로 설정을 하면 좋습니다.
1. Sharex > 작업 설정
Sharex 프로그램 메인에서 왼쪽에 보이는 작업 설정을 클릭합니다.
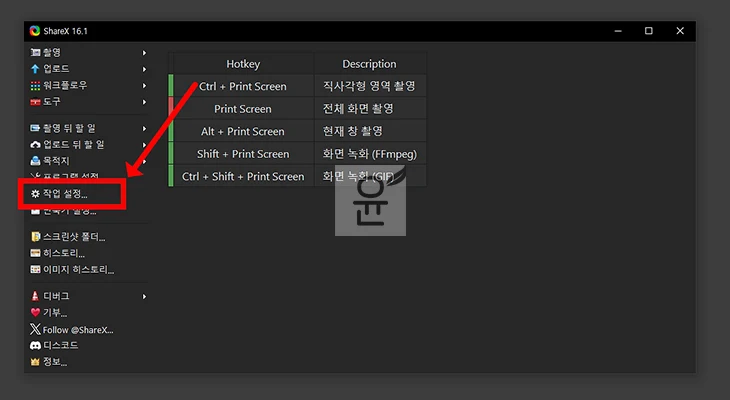
2. 초당프레임 설정
그리고 나서 화면녹화를 클릭하고 FFmpeg 초당 프레임 수를 설정합니다.
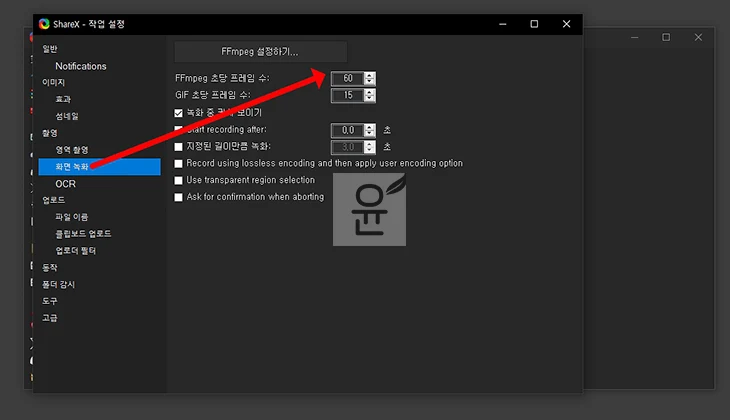
내부 소리 설정
1. 화면 녹화 > FFmpeg 설정하기
ShareX 작업설정 > 화면 녹화를 차레대로 클릭합니다. 그리고 상단에 보이는 FFmpeg 설정하기를 클릭해주세요.
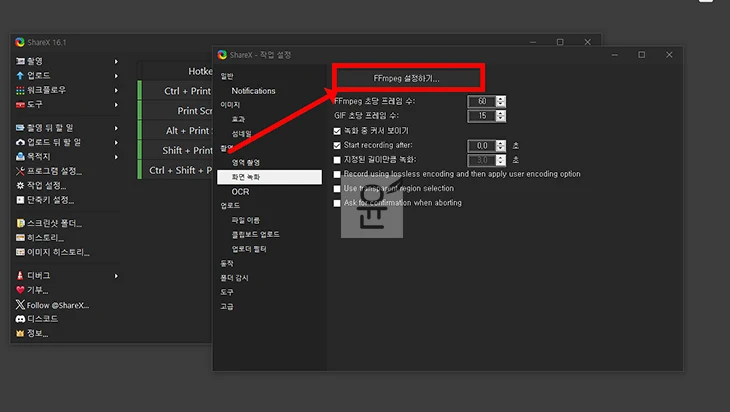
2. Use custom FFmpeg path
FFmpeg 설정 화면에서 먼저 Use custom FFmpeg path에 체크 후 파일 불러오기를 클릭합니다.
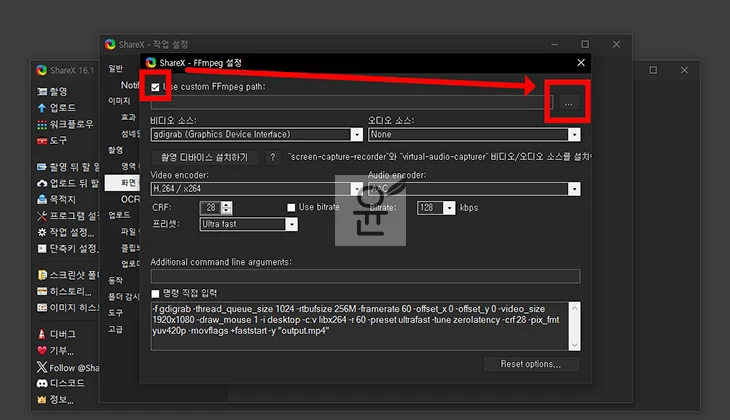
그리고 아까 설치한 폴더로 이동 후 ffmpeg.exe 파일을 열기 해주세요.
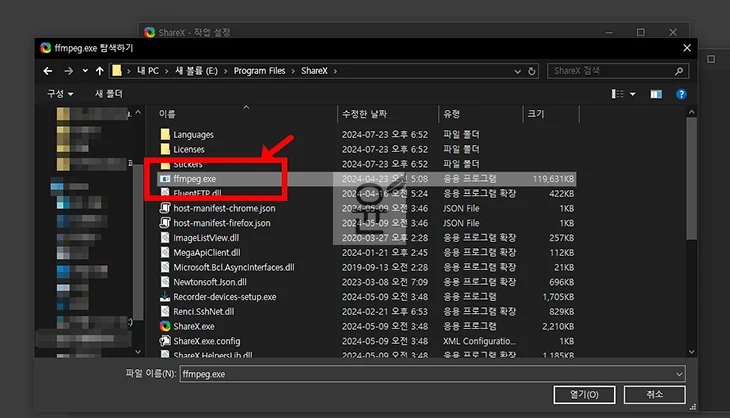
3. 촬영 디바이스 설치하기
그러면 이렇게 촬영 디바이스 설치하기 버튼이 보이고 클릭을 합니다.
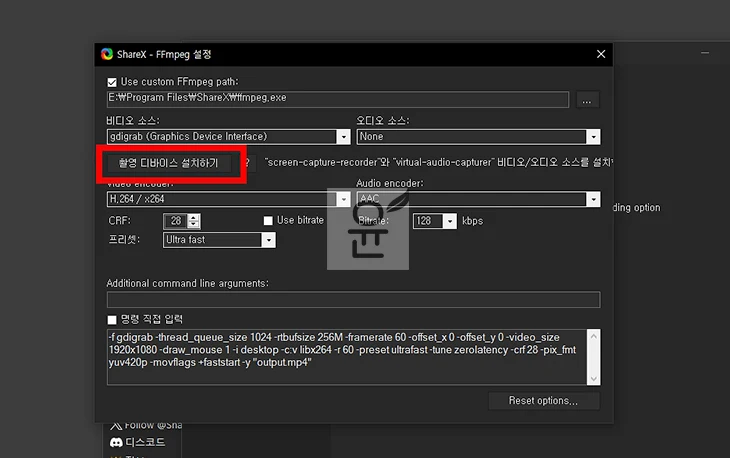
설치 팝업이 뜨면 Next를 눌러 인스톨을 진행합니다.
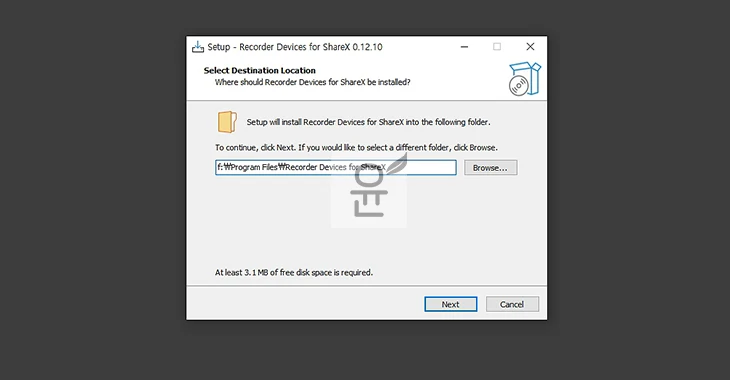
4. 오디오 소스
설치 후 오디오 소스를 보면 아까는 None만 있었는데 이제는 스테레오 믹스와 virtual-audio-capturer이 보입니다. virtual-audio-capturer를 선택하게 되면 컴퓨터 내부에 나는 모든 소리를 녹화할 수가 있습니다. virtual-audio-capturer를 선택해주세요.
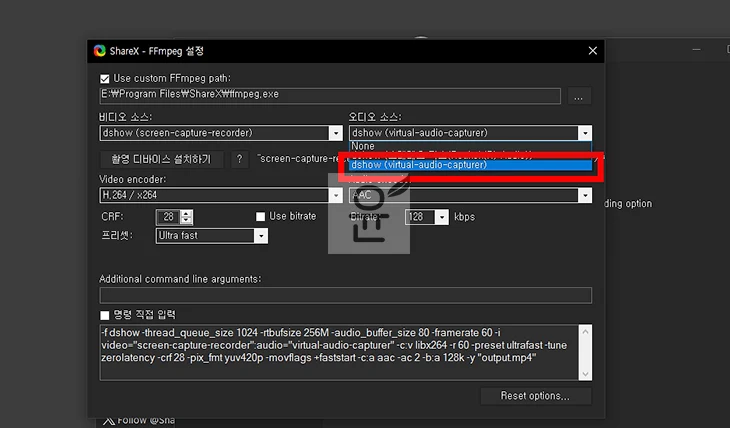
ShareX 화면 녹화 하기
설정이 완료되면 이제 ShareX로 무료 화면 녹화를 진행하면 됩니다. 녹화하는 방법은 간단합니다. 동영상을 재생 후 Shift + print Screen을 클릭하면 되는데요. 듀얼 모니터의 경우 녹화하려고 하는 영상을 클릭하면 되겠습니다.
그리고 녹화 종료를 할 때는 다시 한번 Shift + print Screen 버튼을 다시 한번 누르면 되겠습니다.
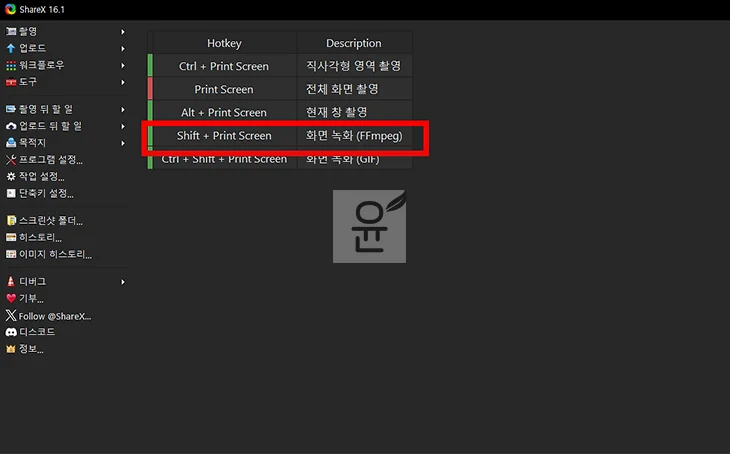
녹화가 끝나면 이렇게 파일이 생성이 되며 오른쪽에 스크린샷 폴더를 클릭하면 동영상이 있는 폴더로 이동이 됩니다. 동영상은 mp4 파일로 녹화가 된다는 점 참고하시기 바랍니다.
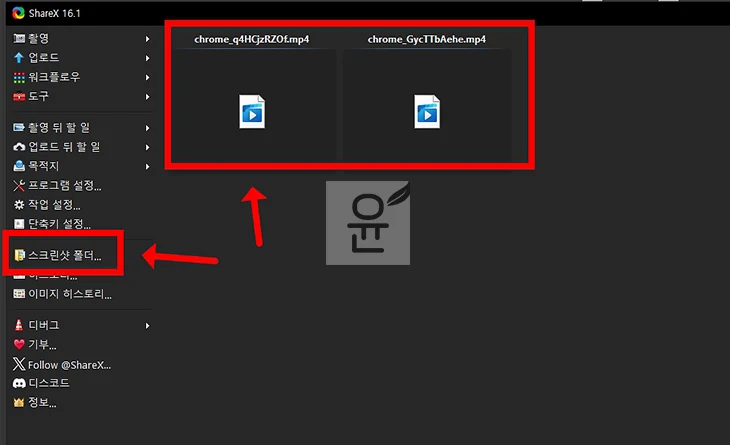
마무리(사용후기)
기존 녹화 프로그램을 이용하다가 10분만 무료로 이용할 수 있어서 ShareX로 설치를 해서 직접 녹화를 해보았는데 녹화하는 데 불편한 점은 없었고 녹화 후 파일관리도 편리해서 이제는 ShareX를 자주 이용을 할 것 같습니다.