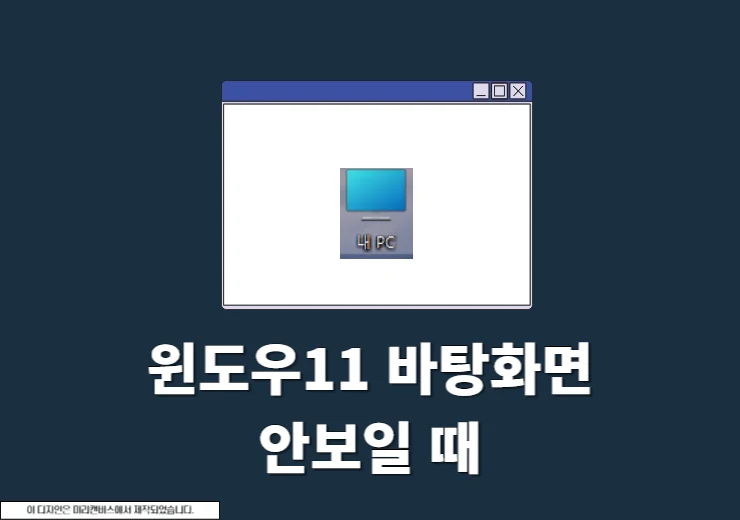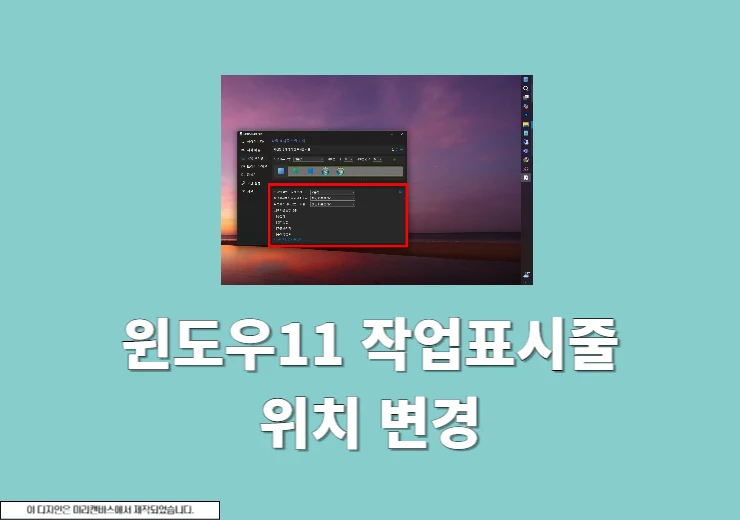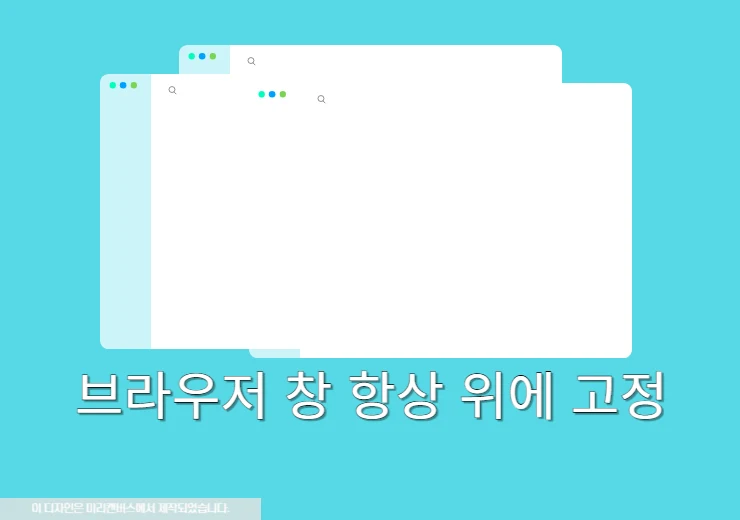윈도우10을 처음설치하고 동영상을 재생한다면 윈도우10 기본 동영상 플레이어인 윈도우 미디어 플레이어(window media player)가 실행이 됩니다. 국내 동영상이나 자막이 포함된 동영상등은 보는게 큰 문제가 없는데요. 자막이 필요한 동영상을 재생하고자 한다면 자막이 나오지 않는 불편함을 겪을수가 있습니다. 약간의 설정만 진행이 된다면 자막 문제는 해결이 될수가 있습니다.
윈도우 미디어 플레이어 자막 해결방법
가사, 캡션 및 자막 옵션 활성화
이 작업은 윈도우10에서 미디어 플레이어가 설치가 되어있다는 가정하에 진행이 되며 프로그램 설치가 오류로 인해 안되어 있는 경우에는 먼저 프로그램 설치부터 진행이 되어야 합니다.
그러면 하단에 검색아이콘을 클릭을 하고 윈도우 미디어 플레이어(windows media player)로 검색을 해서 프로그램을 실행합니다.▼
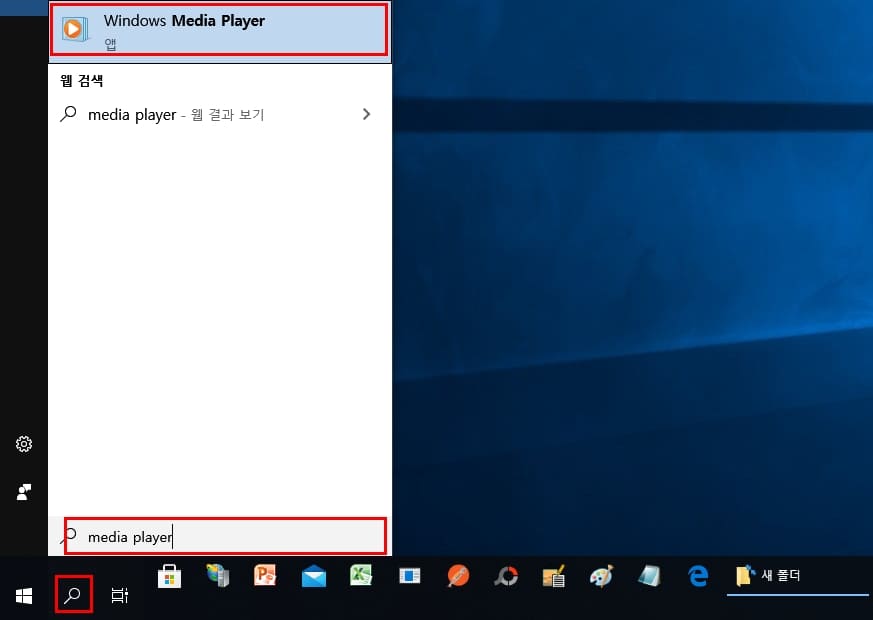
처음 실행을 하게 되면 초기 설정 화면이 나오는데 크게 중요한건 아니니까 넘어가고 이후 미디어 플레이어 화면에서 상단에 메뉴를 선택하고 마우스 오른쪽키를 누릅니다. 그러면 버튼이 활성화가 되는데 여기에서 “메뉴 모음 표시” 버튼을 클릭해주세요.▼
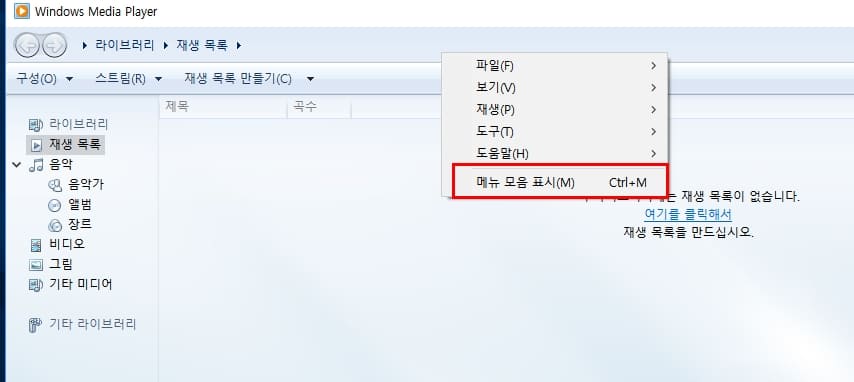
그러면 상단에 파일, 보기, 재생, 도구, 도움말 메뉴가 나오는걸 확인할 수가 있습니다. 여기에서 [재생] 메뉴를 선택하고 [가사, 캡션 및 자막] 메뉴를 선택합니다. 바로가기는 B 버튼을 클릭하면 되며 이후에 현재 상태가 “끔”이라고 되어 있다면 “사용 가능한 경우 켬”을 클릭해서 변경을 합니다.▼
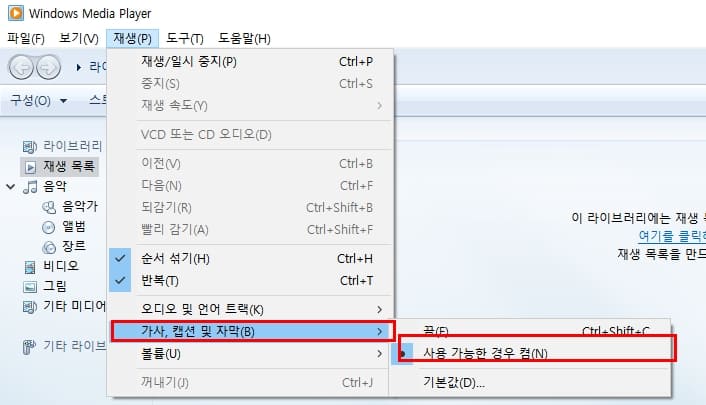
여기까지 왔다면 윈도우 미디어 플레이어 자막 나오지 않는 문제는 거의 해결되었다고 보면 되는데요. 이후 [도구] 메뉴를 선택해서 [옵션] 메뉴를 선택합니다.▼
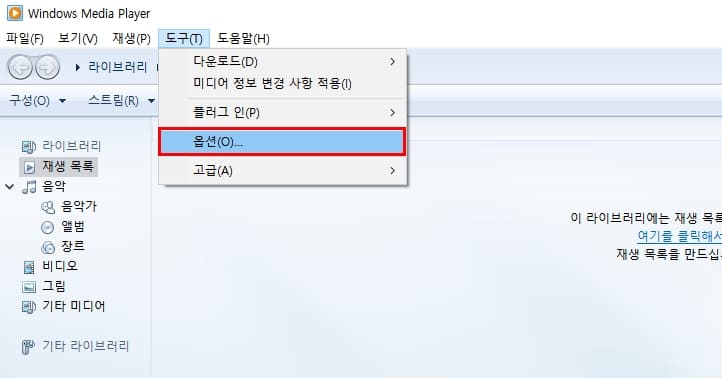
옵션 화면에서 [보안] 탭을 선택하고 “로컬 자막이 있는 경우 해당 자막 표시”, “웹페이지에서 명령이 있을 경우 해당 명령 실행”에 체크를 합니다.▼
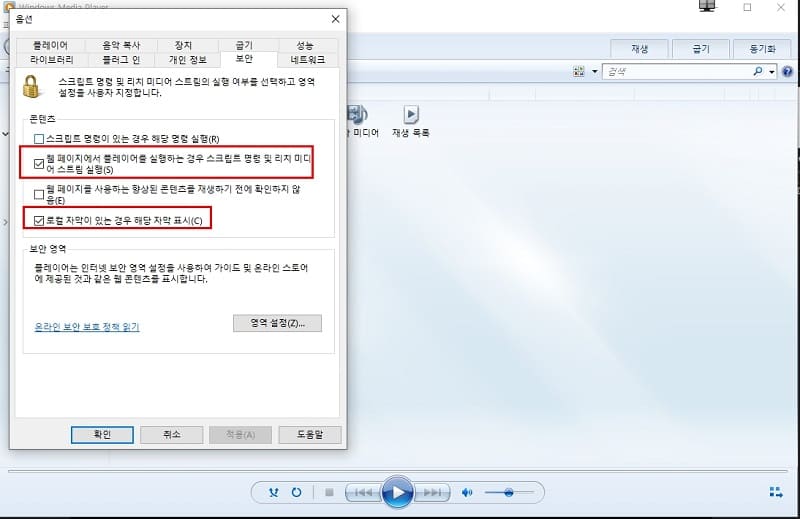
그러면 이제 윈도우10 미디어 플레이어에서 자막이 나오는지 테스트를 해보아야 합니다. 가지고 있는 동영상 파일과 자막 파일인 srt 파일에 위치를 확인합니다. 그리고 먼저 동영상 파일을 재생하여 줍니다. ※ 재생하기전에 동영상 파일과 자막 파일의 이름이 동일하게 설정을 해야 합니다. ▼
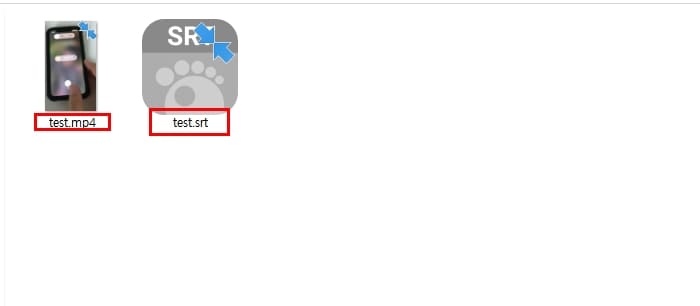
그리고 나서 화면 마우스 오른쪽키를 눌러 “가사, 캡션 및 자막” 메뉴를 선택해서 “사용 가능한 경우 켬”이라고 설정 되어 있는지 다시한번 확인을 해봅니다. 자막파일과 동영상 파일과 이름이 같으면 자막 불러오기를 하지 않아도 자동으로 나오는걸 볼수가 있습니다.▼
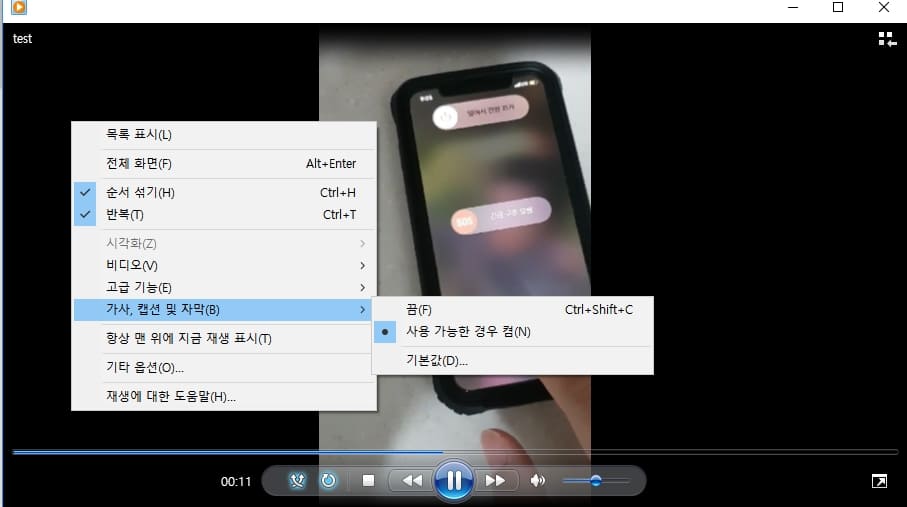
윈도우 미디어 플레이어 플러그인 설치
첫번째 방법으로 안되면 플러그인 설치해서 진행하는 방식으로 마지막 업데이트가 2016년이지만 꽤 괜찮게 작동을 합니다. 파일은 SourceForge에서 다운로드 받을수가 있으며 “Local Subtitles for WMP”로 검색을 하면 됩니다. 바로가기 참고 하시면 되며 다운로드 받은 파일은 압축을 풀어 설치를 진행합니다. ▼
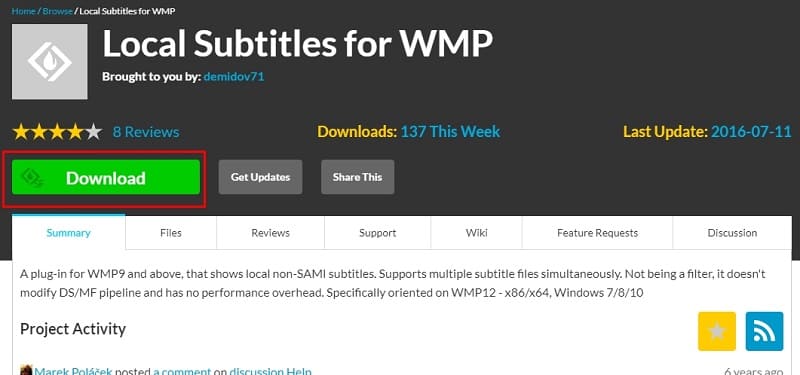
설치가 다 되었다면 윈도우 미디어 플레이어를 실행해서 상단에 보이는 [구성] – [옵션] 을 선택합니다. ▼
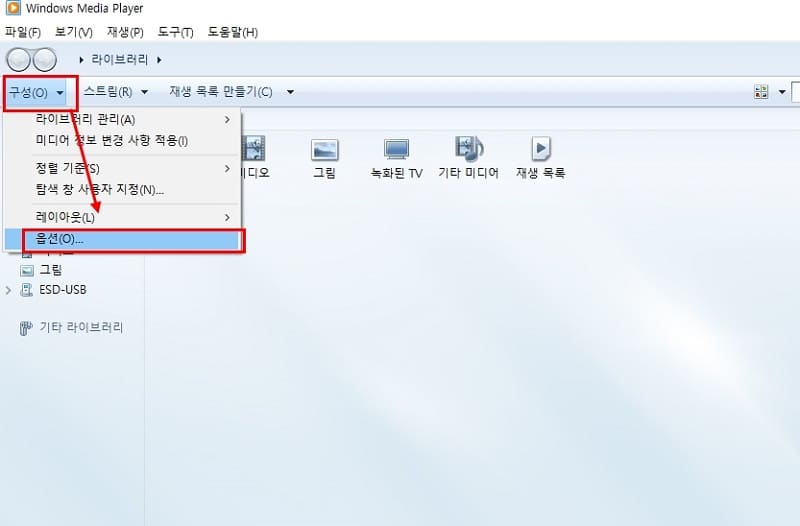
옵션에서 [플러그인]을 선택하고 [백그라운드]에서 “local subtitles”이 설치가 되어 있는지 확인을 합니다. 설치가 되어있다면 정상적으로 설치가 완료 되었기 때문에 다시한번 동영상을 재생합니다. ▼
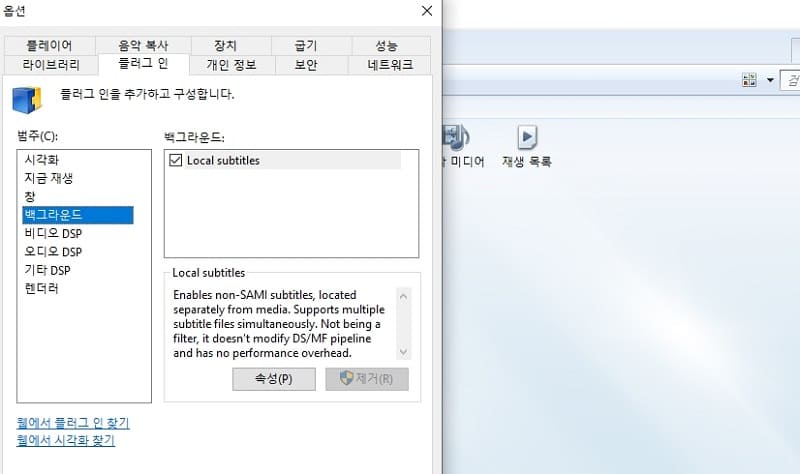
※ local subtitles를 클릭하고 속성으로 들어가면 자막 폰트, 사이즈, 라인 줄수 등의 설정을 진행할 수가 있습니다.
윈도우 미디어 플레이어 지원 코덱 다운로드
윈도우 미디어 플레이어(WMP)의 가장 큰 단점중 하나로 .SRT, .SUB 확장자를 가진 자막 파일을 자동으로 인식을 하지 못합니다. 그럴 때는 지원되는 코덱을 설치해야 하는 데 외국에서 추천하는 다양한 코덱을 활용해보시기 바랍니다. 이 방법도 효과가 있다는 분들도 있고 없다는 분들도 있습니다. ※ 코덱을 설치할 때는 기존 코덱과 충돌이 일어날수 있으니 삭제를 하고 새로운 코덱으로 설치를 하는 것이 좋습니다.
저에게 효과가 있었던 윈도우 미디어 플레이어 12 대체 코덱은 바로 K-Lite Codec으로 자막 표시 기능 뿐만 아니라 하드웨어 가속, 오디오 비트스트리밍, 깨진 코덱 감지 등의 기능이 있습니다. 기본 코덱을 다운로드 해서 설치하면 됩니다.
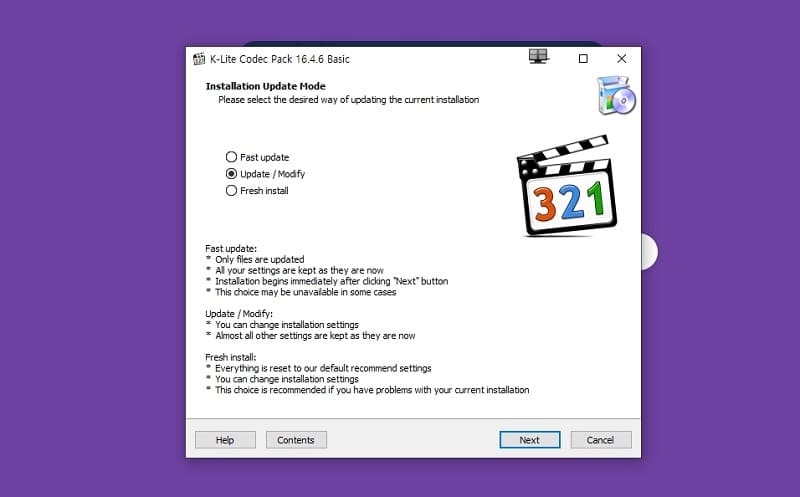
설치가 완료되면 특별히 설정할 필요는 없으며 바로 동영상을 선택해서 테스트를 해보시기 바랍니다.
윈도우 미디어 플레이어 12의 대안 찾기
예전보다는 Windows Media Player이 좋아졌다고 하지만 그래도 자막이라던지 기능적인 부분에서 다른 동영상 플레이어보다 성능이 떨어지는 것은 사실입니다. 따라서 굳이 WMP를 사용해야 하는 이유가 있는게 아니라면 특별한 코덱을 설치하지 않아도 자막정도는 자동으로 보여주는 국내, 해외에서 제공하는 동영상 플레이어를 이용해보시기 바랍니다. 국내에서 인기있는 동영상 플레이어 순위를 살펴보고 무료로 설치도 해보시기 바랍니다.
영화 및 TV 프로그램을 이용하기
윈도우 미디어 플레이어 자막 설정이 되지 않고 다른 프로그램을 설치하기 힘들다면 마이크로소프트에서 제공하는 영화 및 TV 앱을 이용해보시기 바랍니다.
윈도우 10에서는 기본으로 설치가 되어 있으니 실행하면 하면 되며 원하는 자막을 골라서 볼수 있다는 장점이 있습니다.
재생하려고 하는 파일을 선택해서 마우스 오른쪽키를 눌러 [연결 프로그램] – > [영화 및 TV]를 차례대로 선택합니다.▼
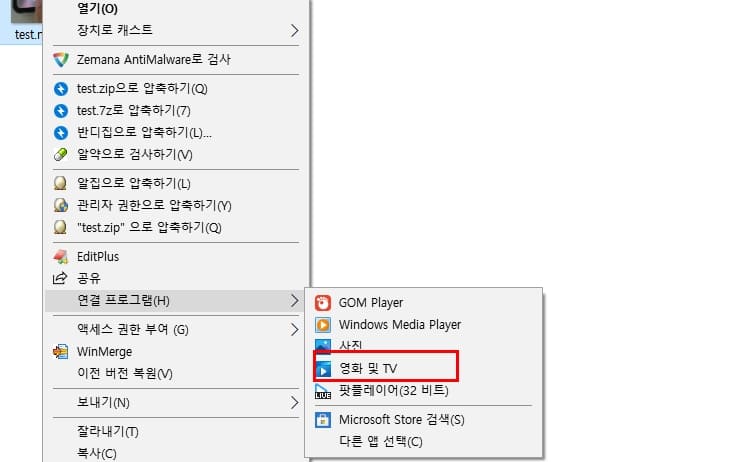
프로그램이 실행이 되면서 하단에 소리 설정 옆에 버튼을 클릭한 다음 “자막 파일 선택”을 해서 직접 자막을 불러옵니다.▼
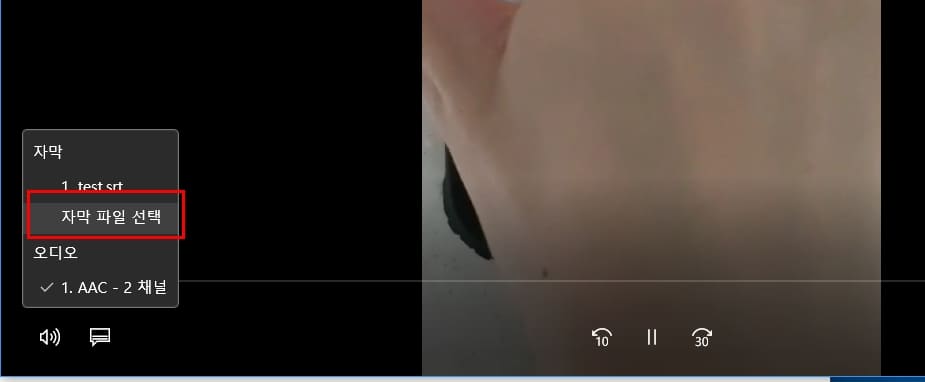
이후 재생을 해서 영화 및 TV 프로그램에서 자막이 나오는지 확인을 하면 되겠습니다.
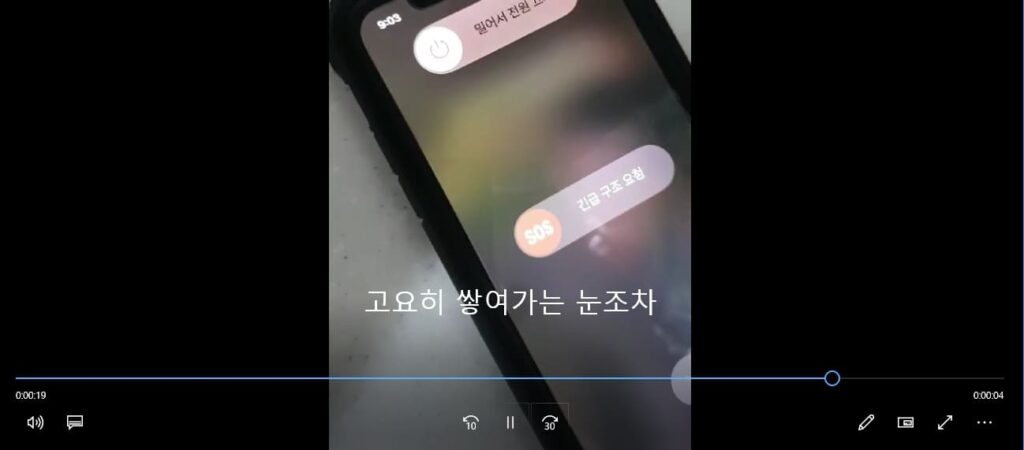
여기서 주의할점으로는 smi 자막 파일은 지원이 되지 않으니까 smi -> srt로 변환하는 과정을 한번 거치면 영화 및 TV 프로그램 자막 안나오는 문제는 해결이 되겠습니다.
윈도우 미디어 플레이어 자막 관련 참고사항
윈도우 미디어 플레이어 12는 다른 동영상 프로그램에 비해서 손이 많이 타기 때문에 굳이 윈도우 동영상 프로그램을 쓰지 않아도 된다고 하면 다른 프로그램 사용을 추천드리며 몇가지 참고사항에 대해 알아봅니다.
자막이 손상 되었을 수가 있으니 메모장에 자막을 열어 다른 자막과 비교해서 잘 나오는지 확인을 해보시기 바랍니다.
네 가능합니다. 본문에도 나와 있는데 플러그인을 설치하고 속성으로 들어가서 폰트와 글자 크기를 수정하시면 되겠습니다.
네 smi 자막은 지원이 안되며 smi 파일을 srt로 변환해서 이용하시기 바랍니다
국내, 해외에서 제공하는 동영상 플레이어가 많이 있으니 인기있는 동영상 플레이어 순위를 살펴보고 직접 선택해보시기 바랍니다.