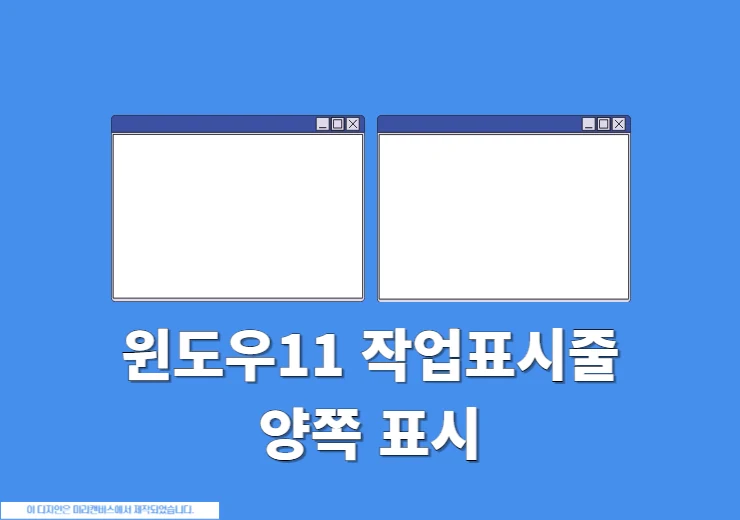윈도우10, 윈도우11에서 그림판을 자주 사용할 경우 그림판 바로가기를 만들어서 손쉽게 그림판을 실행할 수가 있습니다. 또한 단축키를 설정하면 언제 어디서나 빠르게 그림판을 열 수도 있습니다. 바탕화면이나 작업표시줄에 Paint 바로가기 만들기와 단축키 설정을 통해 최적의 위치 설정을 해보시기 바랍니다. 그
바탕화면에 그림판 바로가기 만들기
윈도우10을 기본을 설명을 하지만 윈도우11에서도 동일하게 설정이 가능하니까 참고해서 이용을 해보시기 바랍니다.
1. 찾기(검색) > 위치 열기
윈도우 작업표시줄에서 찾기 또는 검색을 클릭하고 “mspaint.exe”로 검색을 합니다. 그리고 나서 가장 정확 아래에 mspaint.exe(명령 실행)에 커서를 옮기고 나서 마우스 오른쪽 키를 눌러 파일 위치 열기를 클릭합니다.
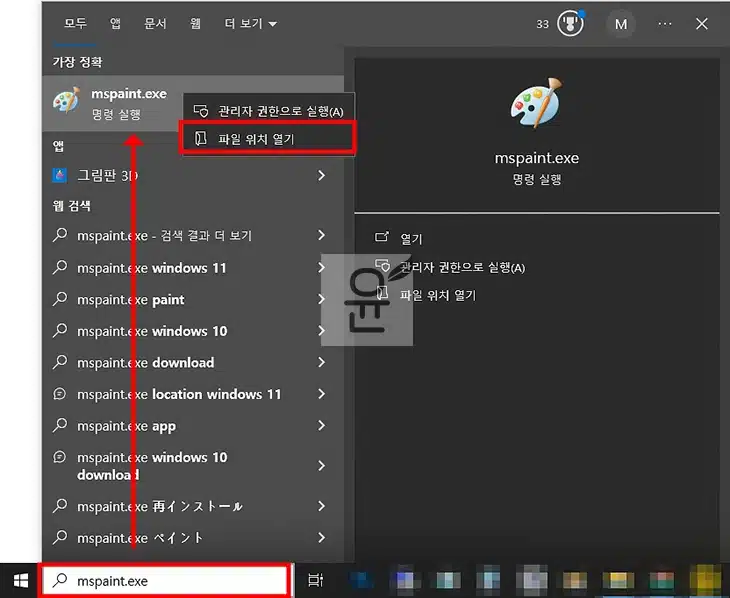
2. 바탕화면에 바로가기 만들기 클릭
그리고 나서 mspaint.exe 파일 위에 커서를 옮기고 마우스 오른쪽 키를 클릭합니다. 그리고 나서 보내기 > 바탕화면에 바로가기 만들기를 차례대로 클릭해주세요.
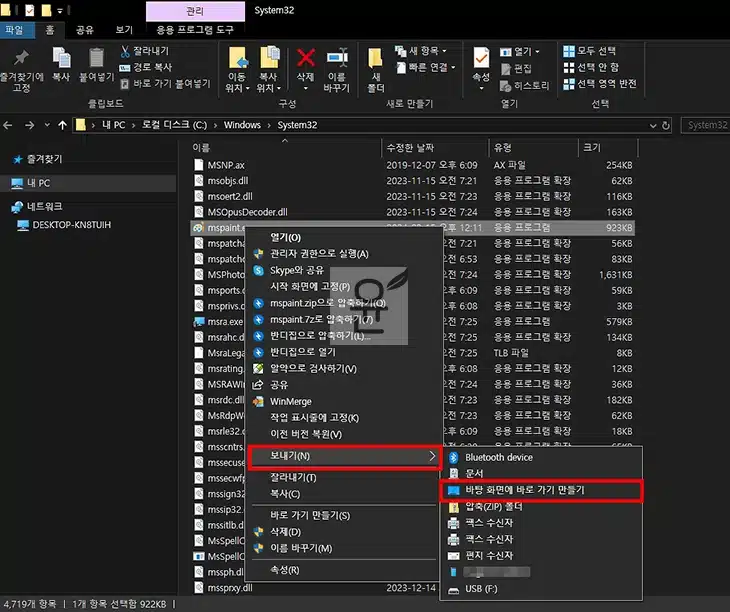
※ 윈도우 11에서는 추가 옵션 표시를 클릭하면 찾을 수가 있습니다.
3. 확인하기
바탕화면에 바로가기가 만들어졌는지 확인을 합니다. 여기에서 또 마우스 오른쪽키를 눌러 이름 바꾸기를 통해 내가 원하는 이름으로 변경도 가능합니다.
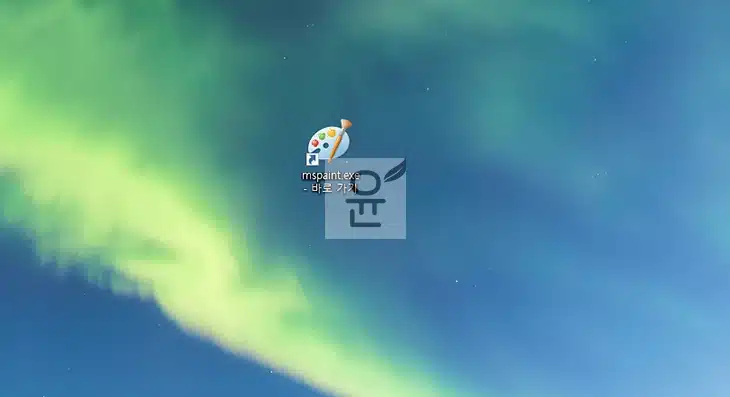
작업표시줄에 그림판 바로가기 만들기
자주 이용하는 작업표시줄에 그림판을 고정시켜 바로 실행을 할 수도 있습니다.
1. 그림판 실행
윈도우 작업표시줄에서 찾기 또는 검색을 클릭하고 그림판을 실행합니다.
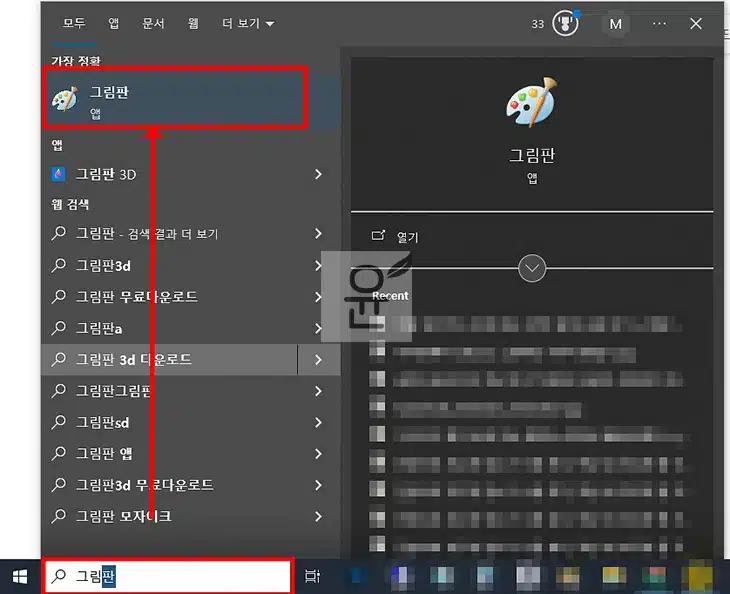
2. 작업표시줄에 고정
그림판이 실행이 되면 작업표시줄에 그림판 아이콘이 보이는 데 여기에서 마우스 오른쪽 키를 눌러 작업표시줄에 고정을 클릭합니다.
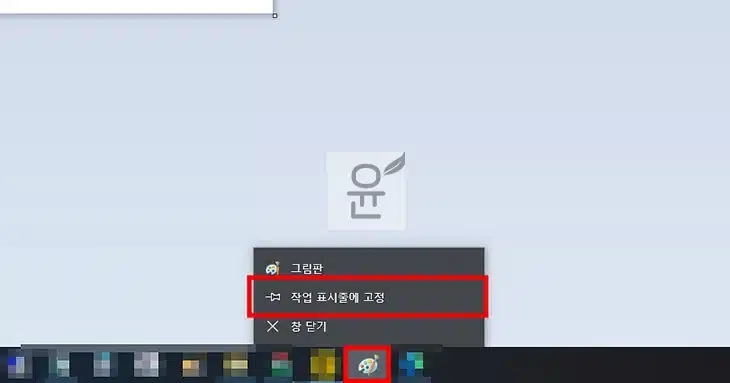
3. 작업표시줄에 고정 확인하기
그리고 나서 그림판 앱을 닫아도 작업표시줄에 그림판이 있는지 확인을 해보세요.
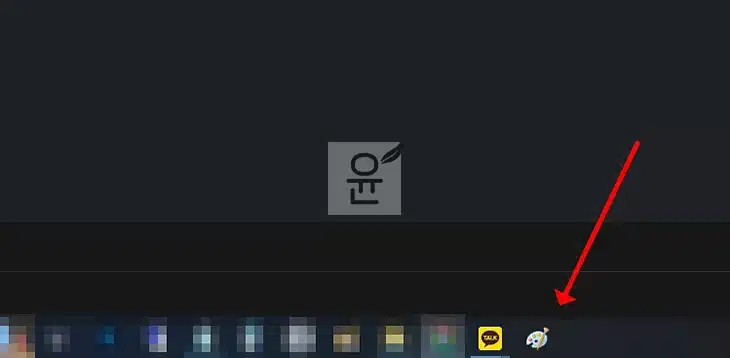
※ 그림판 3D도 동일하게 고정이 가능합니다.
그림판 바로가기 단축키 설정하기
단축키 설정은 아까 바탕화면에 만들어 놓은 바로가기를 이용해서 진행할 수가 있습니다.
1. 속성
바탕화면에 방금 만든 그림판 바로가기 아이콘을 클릭 후 마우스 오른쪽 키를 눌러 속성을 클릭합니다.
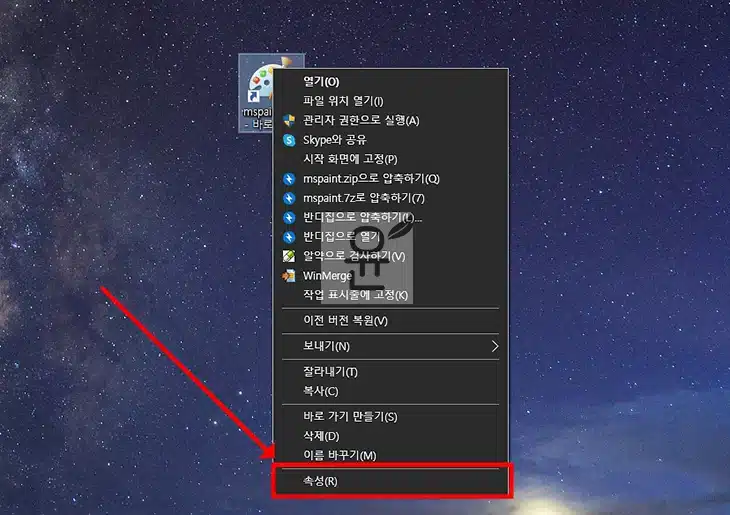
2. 바로가기 키 설정
바로가기 속성에서 바로가기 키를 클릭하고 키보드 자판에서 영어나 숫자를 클릭합니다. 그러면 기본 Ctrl + Alt + 입력된 숫자, 영어로 표시가 되며 저는 Ctrl + Alt + 1로 설정을 해보겠습니다
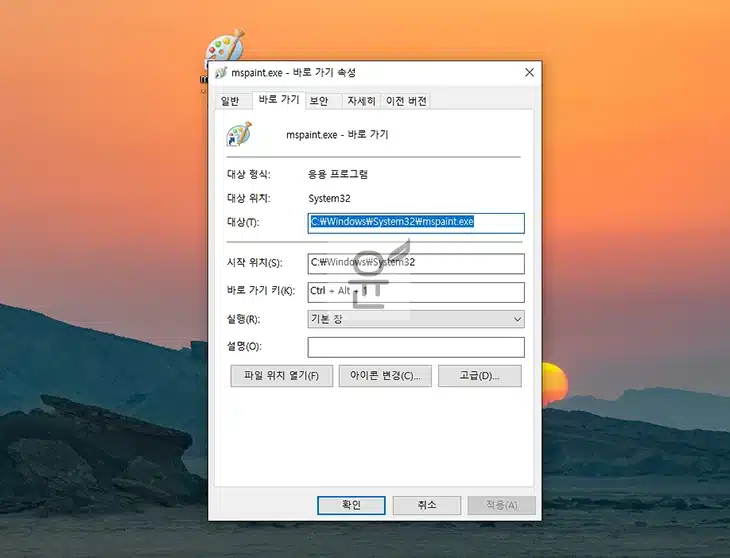
3. 단축키 실행하기
그리고 나서 방금 설정한 단축키 Ctrl + Alt + 1을 입력해서 그림판이 빠르게 실행이 되는 지 확인을 합니다. 단축키를 제거하려면 바로가기 키를 선택하게 Del 버튼을 누르거나 백스페이스 화살표를 누르면 되겠습니다.
※ 같이 보면 좋을 만한 글들 ※
-> 그림판 색상값 추출
-> 그림판 설치 하는 방법(다운로드 포함)
-> 그림판으로 누끼하기
-> 그림판 사진 모자이크 간단 처리
그림판 바로가기 만들기 후기
저는 블로그 작업을 많이 하기 때문에 그림판 이용할 일이 많아서 작업표시줄에 추가를 해놓고 쓰고 있는데 너무 많이 추가하다 보니까 불편한 경우가 종종 있습니다. 그래서 바탕화면에 바로가기를 만들어서 이용 중에 있습니다. 개인적으로는 작업표시줄에 넣는 것이 좋고 단축키는 솔직히 생각이 잘 나지 않아서 사용을 하고 있지는 않네요.