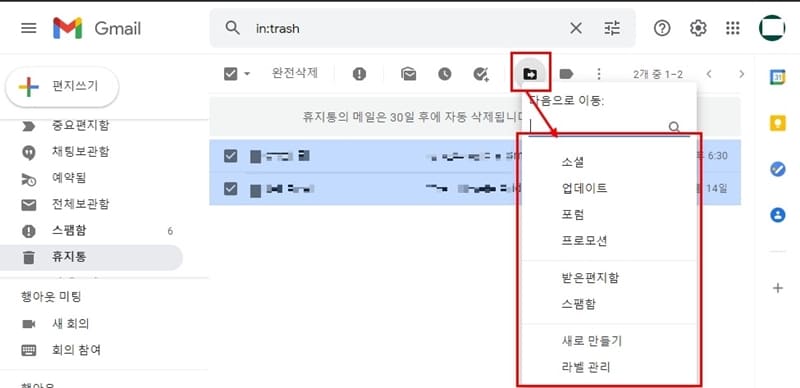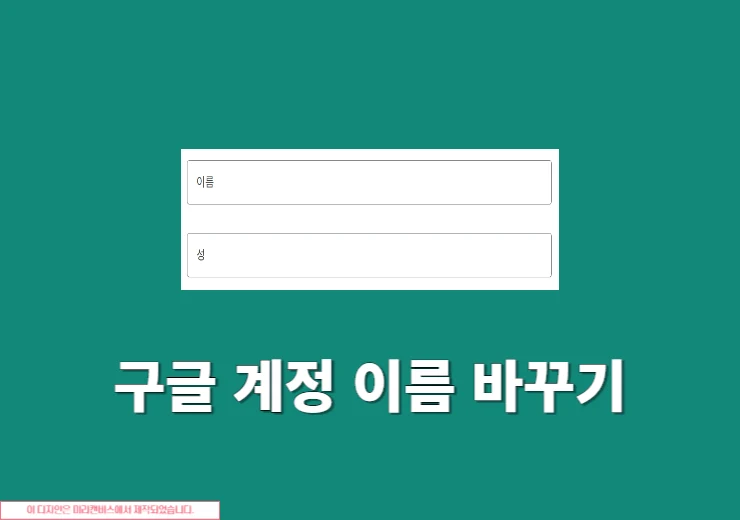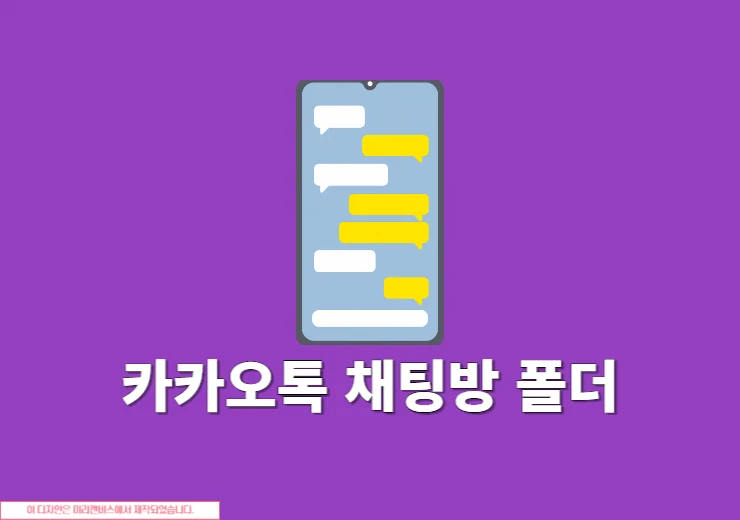지메일(Gmail)의 모든 이메일을 전체 삭제하는 방법에 대해서 알아보도록 하겠습니다. 자주 사용안하는 이메일 계정을 접속해보면 읽지 않는 이메일이 수북히 쌓여있는 걸 볼수가 있습니다. 이런 이메일을 효율적으로 관리하기 위해서는 대량 삭제에 대해서 확인을 해야 하며 검색 창 기능을 활용하면 읽은 이메일, 읽지 않는 이메일, 특정 발신인의 이메일을 대량으로 삭제가 가능합니다. 지금 바로 확인을 해보세요.
지메일(Gmail)의 모든 이메일을 전체 삭제하는 방법
전체삭제는 PC에서만 가능하며 모바일 지메일 앱에서는 전체삭제 기능이 지원되지 않습니다. 스마트폰에서 전체삭제를 하려면 데스크탑 모드로 변경후 진행을 해야하는데 지메일은 데스크탑 모드가 안되기 때문에 현재까지는 PC에서만 가능하겠습니다.
1. 구글 지메일 홈페이지 접속
구글 홈페이지에 접속을 해서 상단에 보이는 지메일 또는 지메일 바로가기를 통해 홈페이지로 이동합니다. 그리고 바로 로그인을 진행합니다.
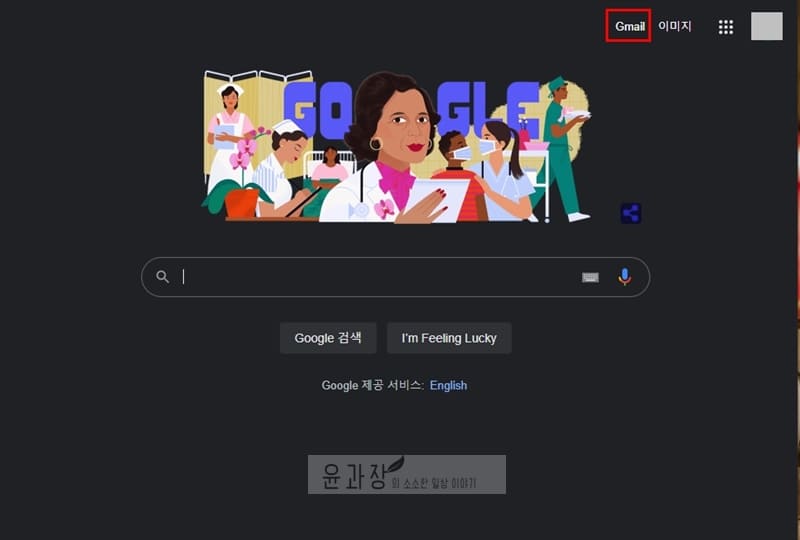
2. 전체보관함
왼쪽 메뉴에서 스크롤을 내리거나 더보기를 클릭해서 전체보관함 메뉴를 찾아 클릭합니다.
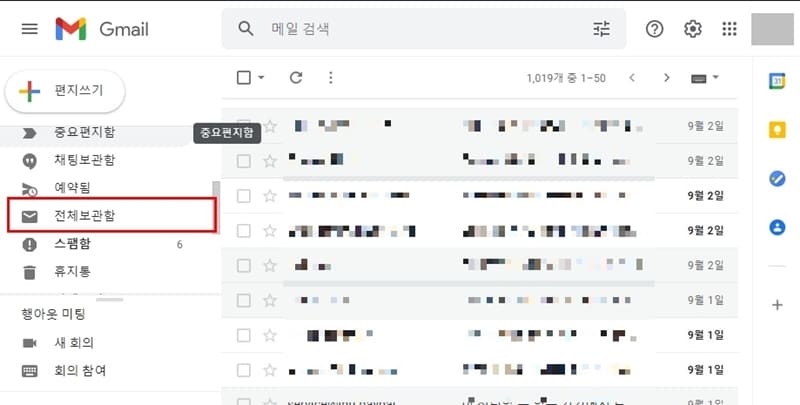
3. 네모난 박스 체크
상단에 검색창이 보이고 바로 밑에 네모난 박스가 보이는데 선택 체크박스를 클릭해보겠습니다.
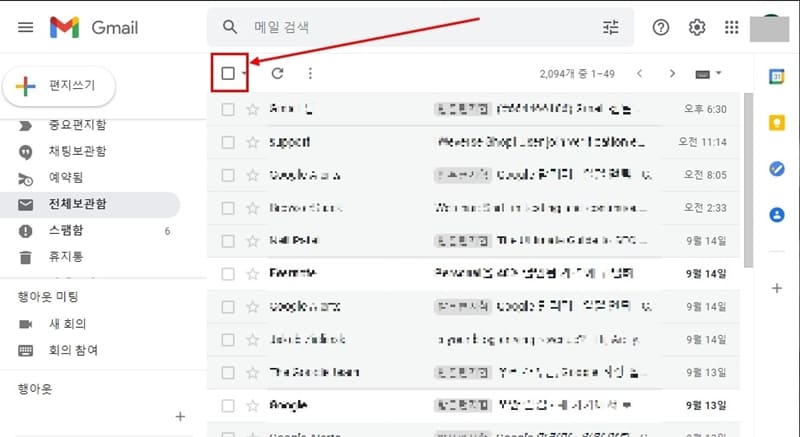
4. 지메일 전체선택
그러면 현재 페이지에 있는 이메일들이 모두 선택되는 걸 확인할 수가 있으며 상단에 보면 “이 페이지에 있는 대화 00개가 모두 선택되었습니다.” 문구가 보이고 바로 옆에 [기본의 대화 00개 모두 선택]를 클릭하면 지메일 전체선택이 됩니다.
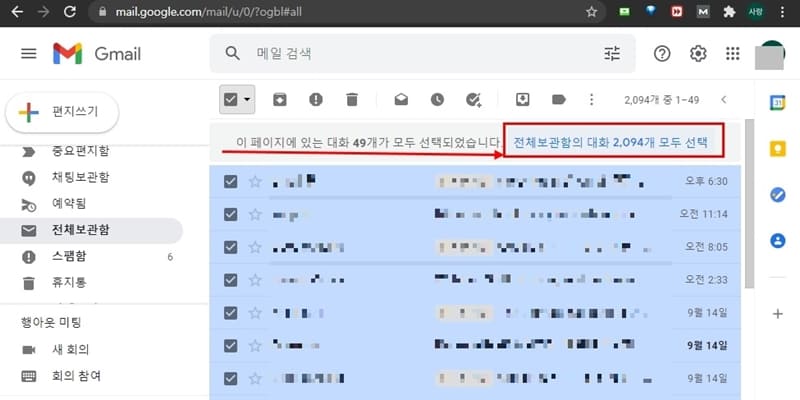
5. 지메일 전체삭제
전체 선택된 화면에서 상단에 보이는 휴지통 아이콘을 선택합니다. 그러면 이메일이 휴지통으로 전부 이동되면서 기본, 소셜, 프로모션 탭의 이메일이 전체삭제 되는 걸 볼수가 있습니다.
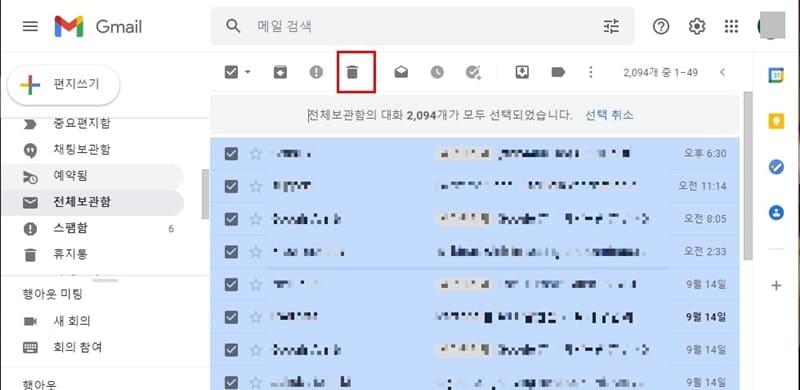
지메일(Gmail)의 특정 단어만 전체 삭제하는 방법
1. 전체보관함
왼쪽 메뉴에서 전체보관함을 찾아 선택합니다.
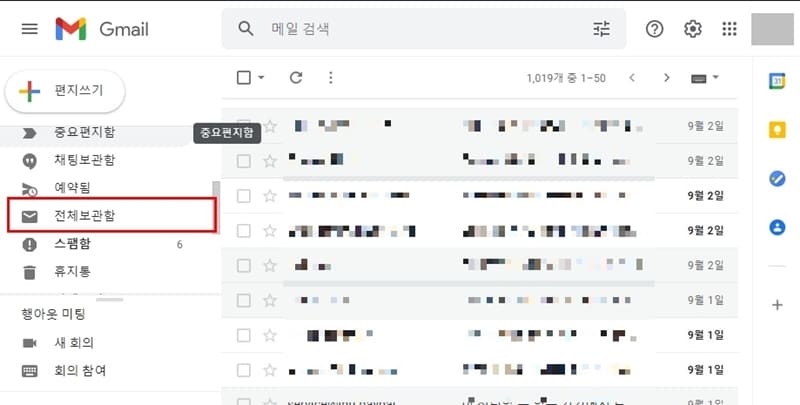
2. 검색필터 클릭
상단에 보이는 메일검색창 옆에 필터 아이콘을 선택합니다.
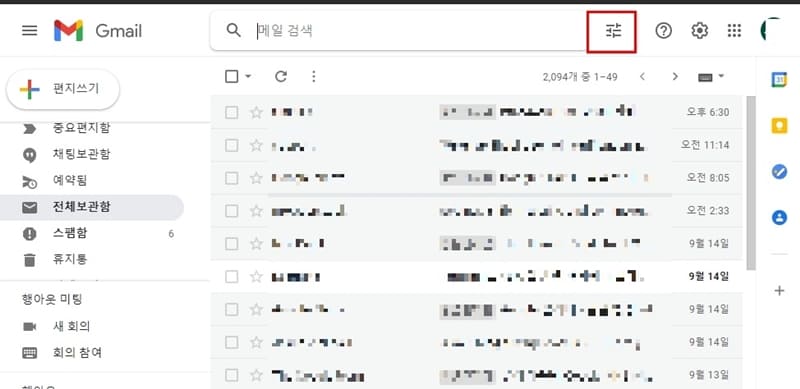
3. 필터 검색
보낸사람, 받는 사람, 제목, 포함하는 단어, 제외할 단어, 크기, 기간, 검색 등 항목으로 삭제하고자 하는 내용을 입력합니다.
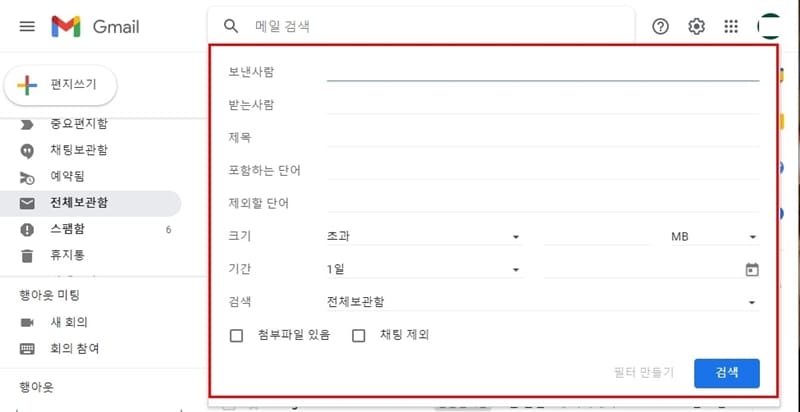
4. 지메일 전체선택
필터로 검색된 메일들이 보이며 왼쪽 상단에 체크박스 아이콘을 클릭후 나오는 화면에서 “검색조건과 일치하는 모든 대화 선택”을 클릭합니다.
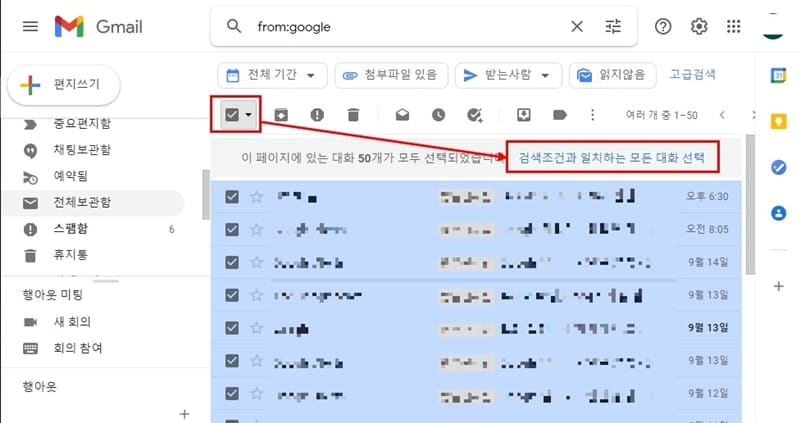
5. 지메일 전체삭제
상단에 보이는 휴지통을 선택해서 삭제를 진행합니다.
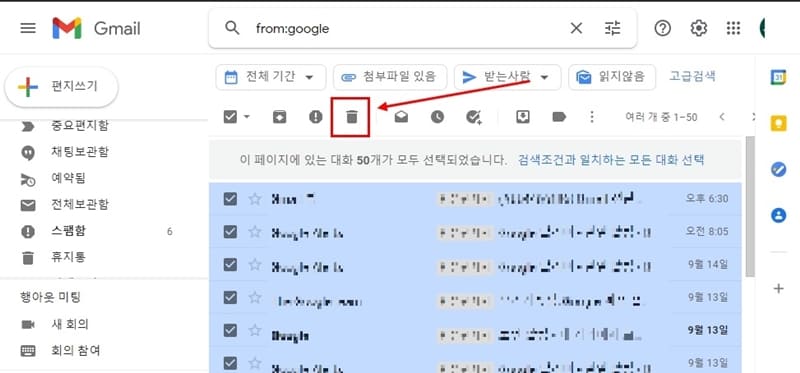
지메일에서 삭제된 이메일을 복구하는 방법
의도하지 않게 일부 이메일을 실수로 삭제했다면 휴지통에서 복구를 할수가 있습니다. 이메일을 삭제하게되면 휴지통에 30일 동안 저장이 되며 이후 영구적으로 삭제되는데 이 때는 절대 복구할수가 없게 됩니다.
1. 구글 지메일 홈페이지 접속
지메일 홈페이지로 접속해서 로그인을 진행합니다.
2. 더보기 클릭
화면 왼쪽 메뉴에서 아래로 스크롤을 내리거나 더보기를 클릭하게 되면 감춰져 있던 휴지통 폴더를 볼수가 있습니다.
3. 체크박스 선택
복원하려는 이메일 옆에 체크박스를 클릭합니다.
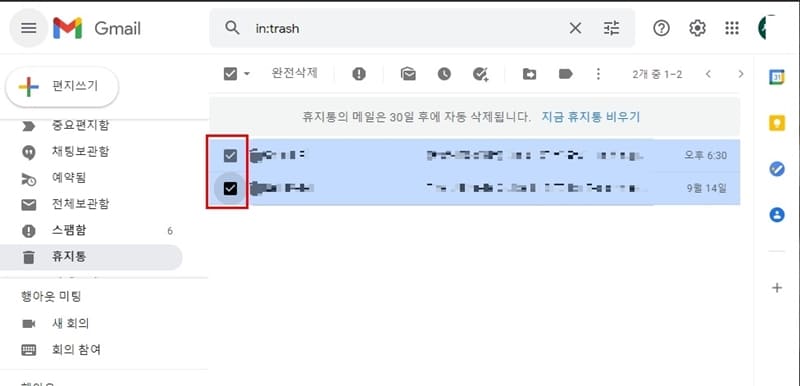
4. 이동하기
체크된 이메일을 상단에 보이는 이동하기 버튼을 통해 보낼 폴더 이름을 선택합니다. 그러면 바로 이메일이 이동되는 걸 볼수가 있습니다.