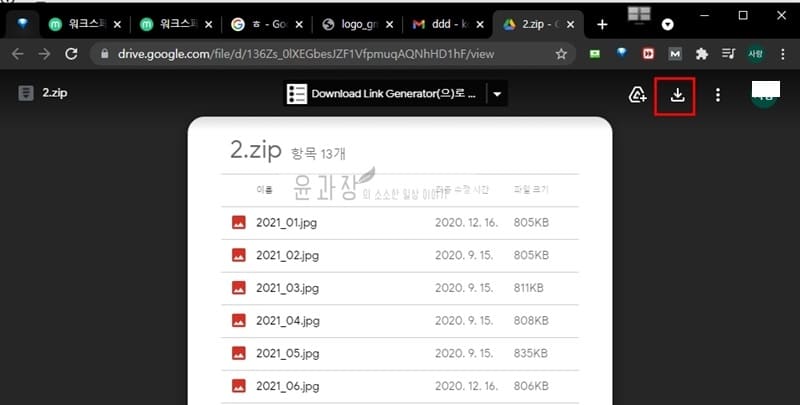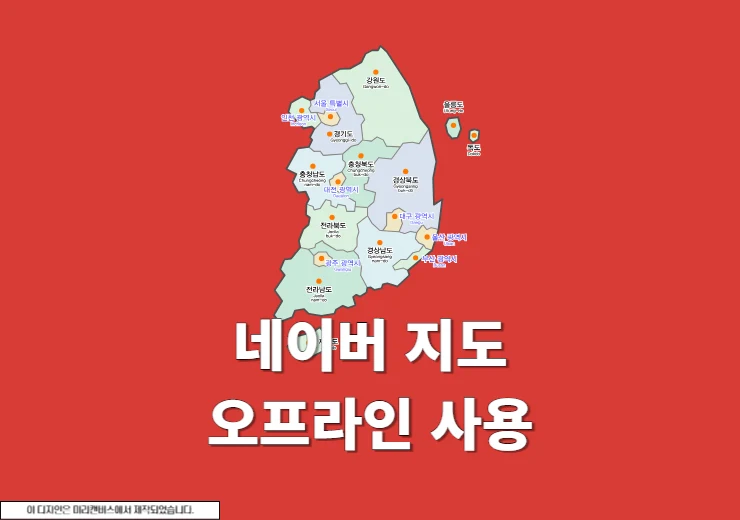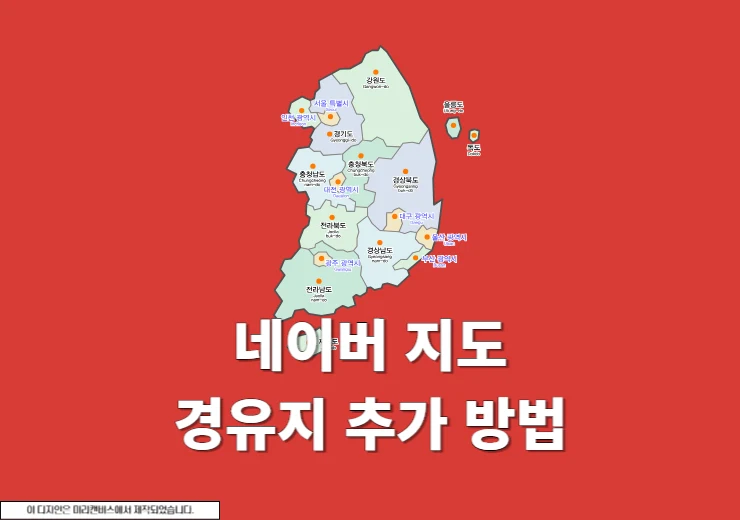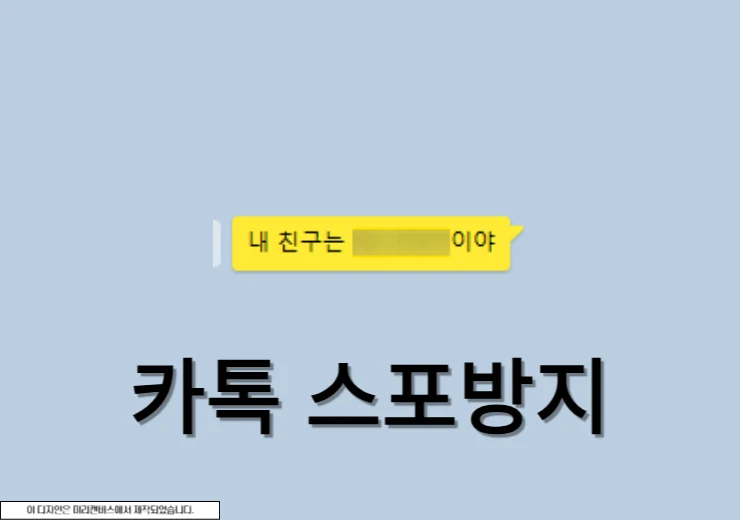구글 지메일 대용량 첨부파일 보내기, 다운로드 방법에 대해서 알아보도록 하겠습니다. 구글 이메일은 메일마다 최대 25MB 용량의 첨부파일만 전송이 가능합니다. 최대 25MB를 초과하지 않는 이메일에서는 여러 개의 첨부 파일을 보낼수가 있지만 제한을 초과하게 된다면 대용량 전송하는 방법으로 진행을 해야 합니다. 그럼 지금 확인해보세요.
기본적으로 구글도 네이버처럼 이메일 첨부파일 기능이 제공되고 있어 컴퓨터에서 이메일 본문으로 바로 드래그해서 붙여넣기를 하거나 이메일에서 파일첨부 아이콘을 클릭해서 선택을 할수가 있습니다. 또한 대부분의 이메일 서비스와 동일하게 첨부파일 크기의 제한이 있으며 25MB를 초과해서 발송할 경우 Gmail 첨부파일 한도를 알고 있는것이 좋습니다.
구글 지메일 첨부파일 한도
Gmail은 최대 25MB 크기의 첨부파일만 보낼 수가 있는데 여기서 첨부파일 용량은 딱 25MB가 아닌 본문에 첨부된 이미지, 텍스트의 용량도 포함됩니다. 그러니까 딱 25MB 파일만 첨부하면 오류가 발생이 될지도 모릅니다.
구글 지메일 대용량 첨부파일 보내기
gmail의 25MB 첨부파일 크기 제한을 해결하려면 구글 드라이브를 이용하면 되겠습니다. 그러면 지금 바로 확인을 해보세요. 이 방법은 데스크탑 PC와 모바일 gmail 앱에서 동일하게 사용을 할수가 있습니다.
1. 구글 지메일 사이트 접속
지메일 사이트로 접속을 합니다.
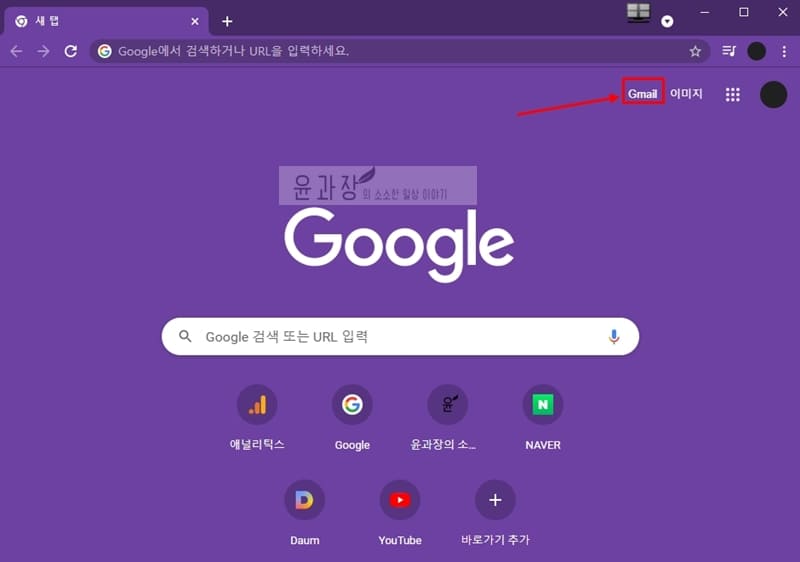
2. 편지쓰기 클릭
지메일 왼쪽 상단에 있는 편지쓰기 버튼을 클릭합니다.
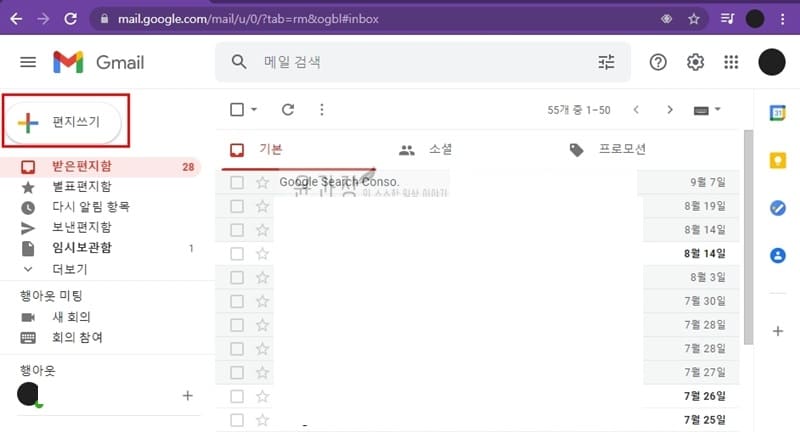
3. 메시지 도구모음
지메일 메시지 하단에 보이는 도구 모음에서 구글 드라이브 모양의 아이콘을 클릭합니다.
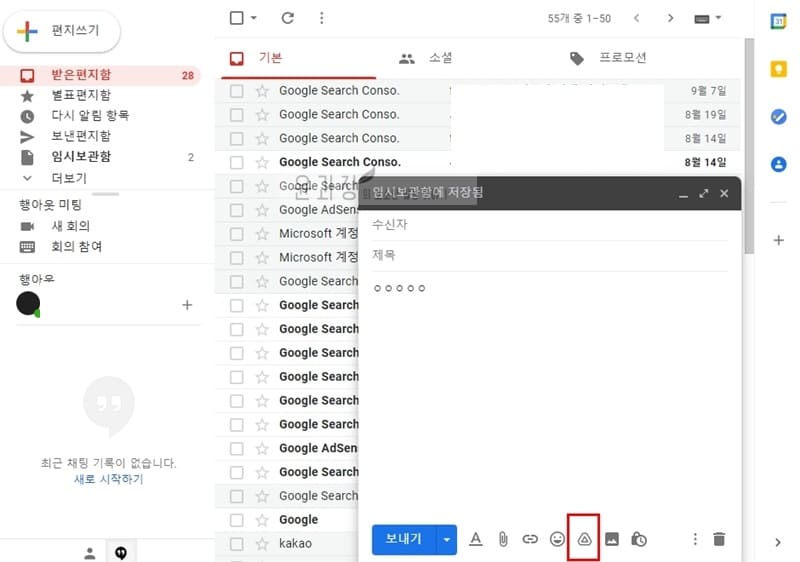
4. 업로드
저장된 파일을 불러올수도 있고 업로드해서 새로운 파일을 첨부할 수도 있습니다. 이미 저장되어 있는 경우 내드라이브 탭에서 찾고 업로드 하려면 업로드 탭을 이용하면 됩니다. 파일이 첨부되면 업로드 버튼을 클릭해서 업로드를 진행하면 되며 25MB를 넘게 된다면 구글 드라이브 링크로 파일 전송이 되겠습니다.
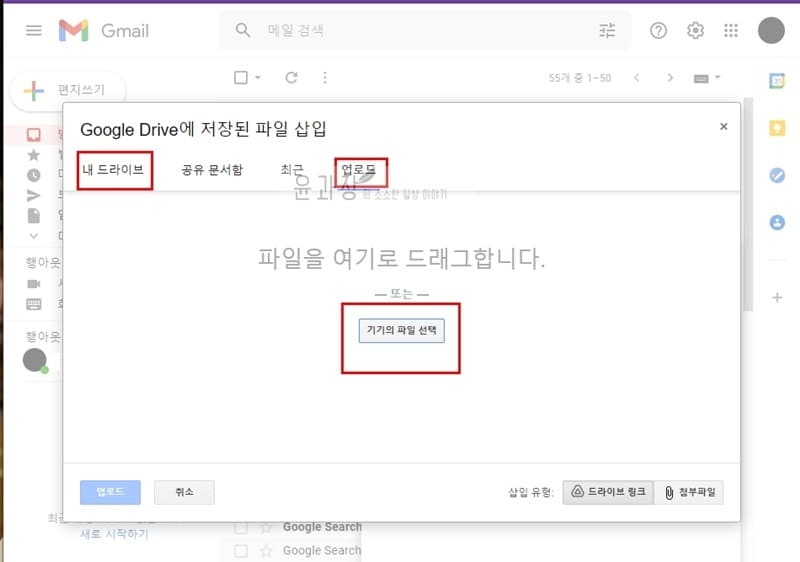
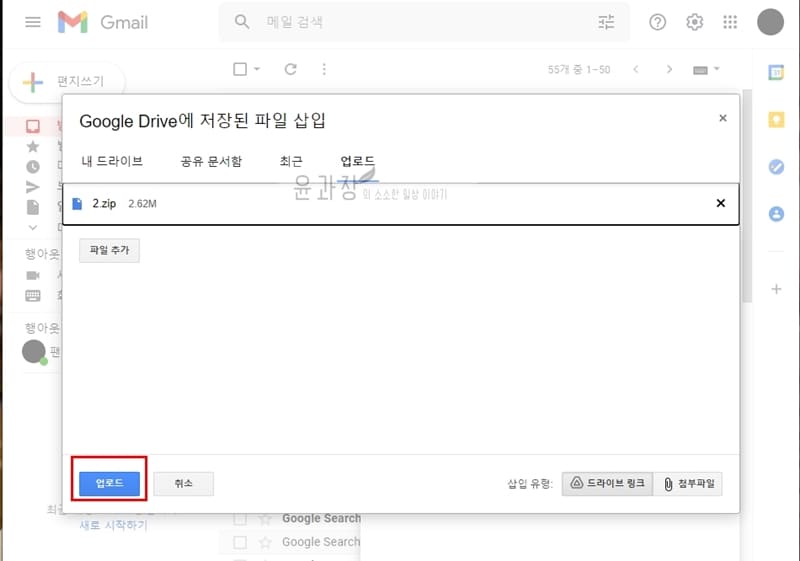
5. 메일 보내기 클릭
업로드를 클릭하여 파일 또는 링크가 본문에 삽입되는 걸 확인할 수가 있으며 나머지 메일 작성후 보내기를 클릭합니다.
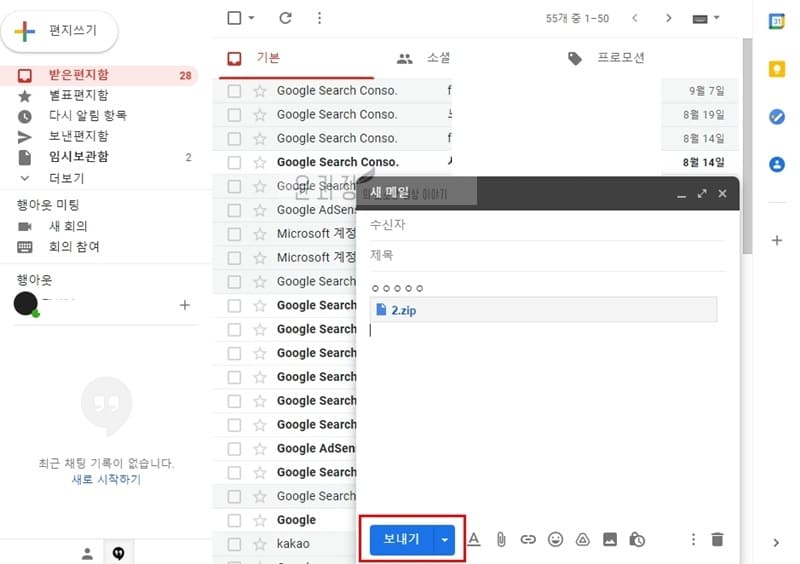
6. 파일 액세스 권한설정 및 보내기
지메일 대용량 첨부파일을 보낼때에는 구글 드라이브 파일에 접근할 파일 액세스 권한을 부여해야 하며 1명 또는 링크를 접속할 수 있는 모든 사용자에게 공유를 할수도 있습니다.
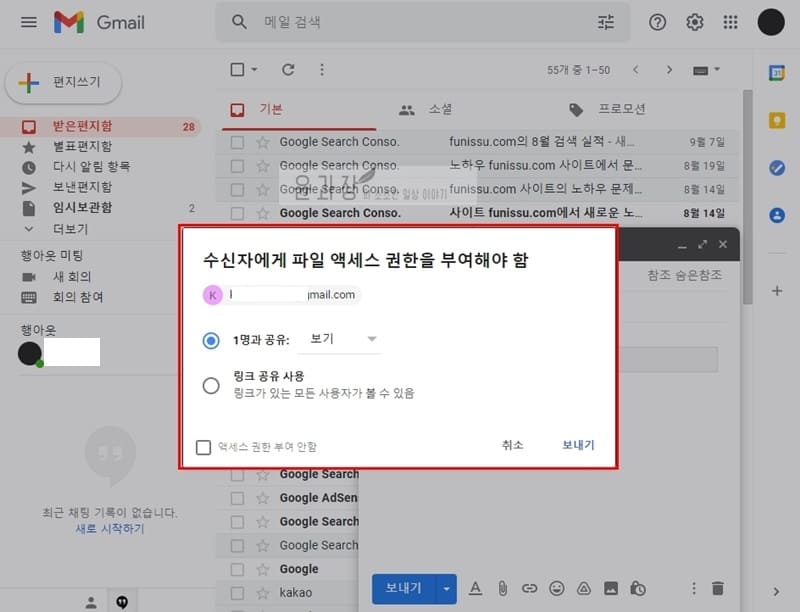
※ 보내려는 사람이 구글 계정이라면 액세스 권한을 부여할 수가 있으며 구글 계정이 아니라면 모든 사용자가 볼수 있는 권한으로 전송이 됩니다.
구글 지메일 대용량 첨부파일 다운로드
1. 받은 메일함 이동
받는 사람 이메일 계정으로 해서 받은 메일함으로 이동합니다.
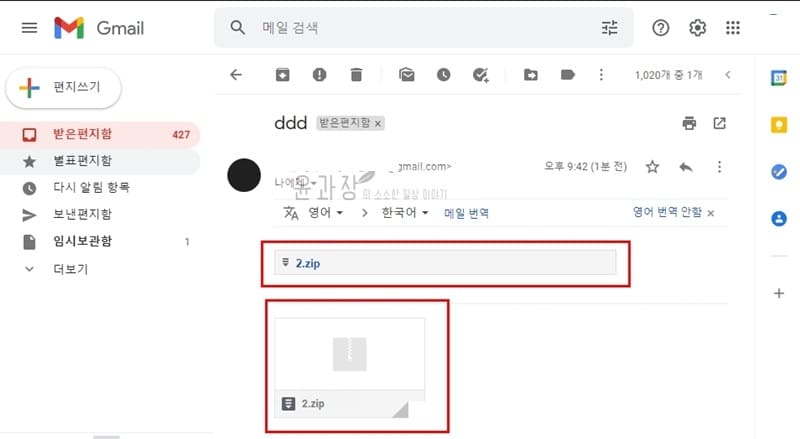
2. 링크클릭
구글 메일에서 보낸 구글 드라이브 링크를 클릭하면 권한과 파일형식에 따라 보여지게 됩니다. 구글 계정이라면 로그인을 통해 첨부파일을 확인할 수가 있으며 구글 계정이 아니라면 바로 확인을 할수가 있습니다.
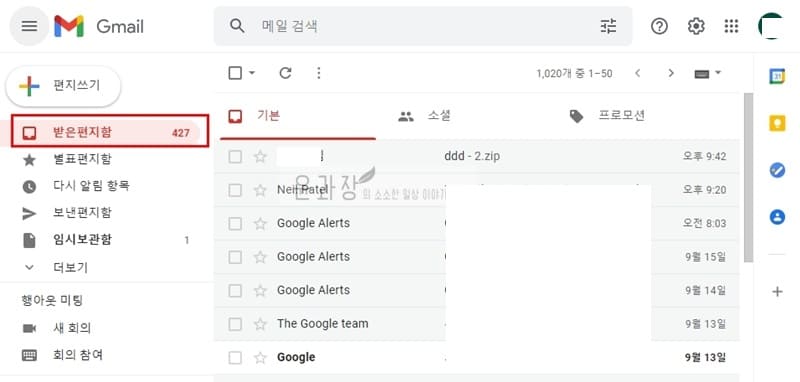
3. 다운로드
PDF나 이미지의 경우 새탭으로 뜨는 경우가 많은데 이때는 오른쪽 상단에 보이는 파일 다운로드 아이콘을 클릭해서 다운을 하면 되겠습니다.