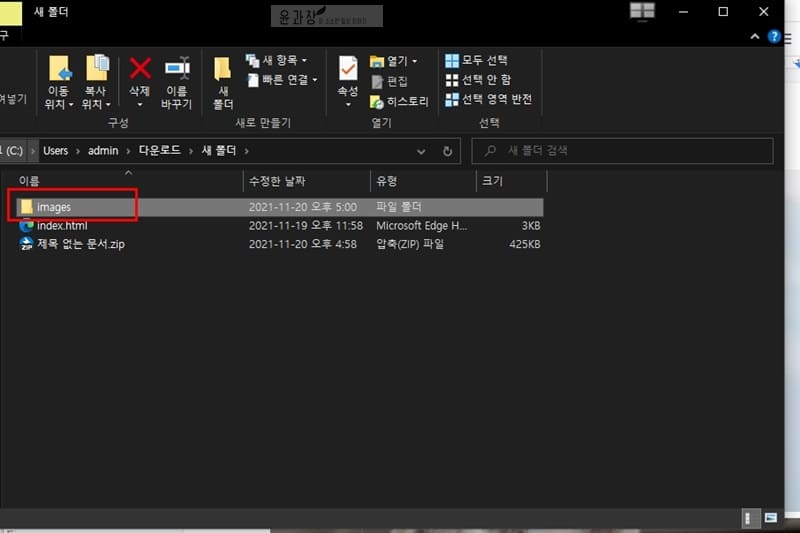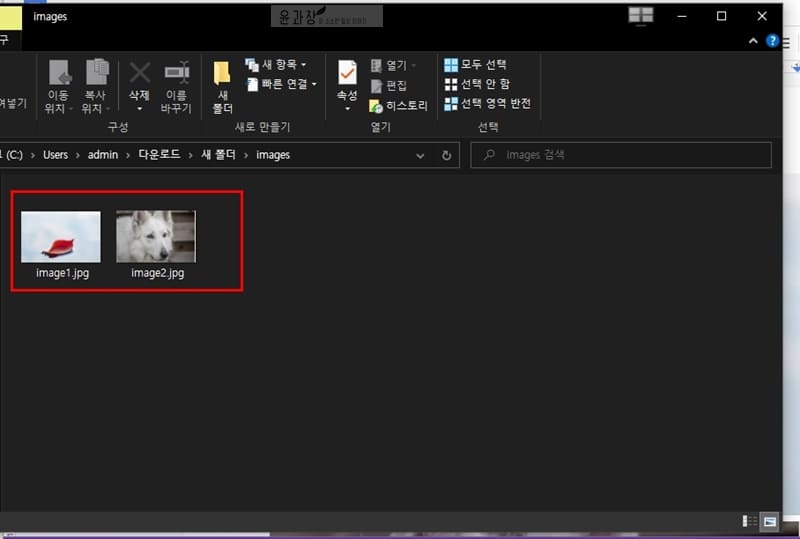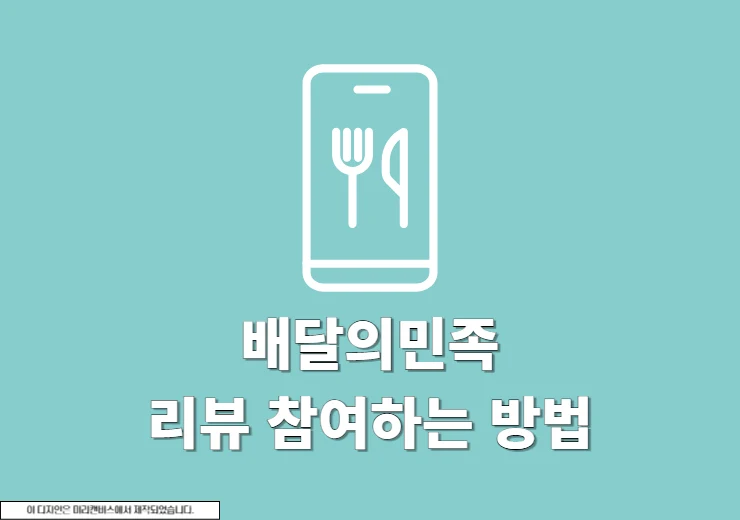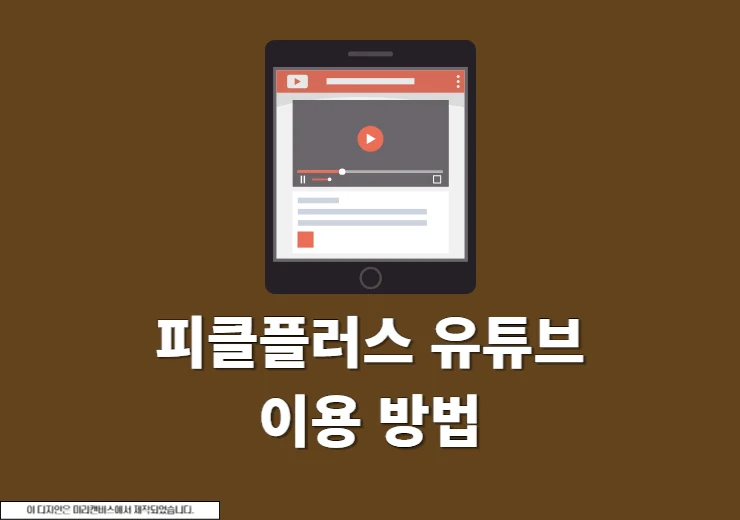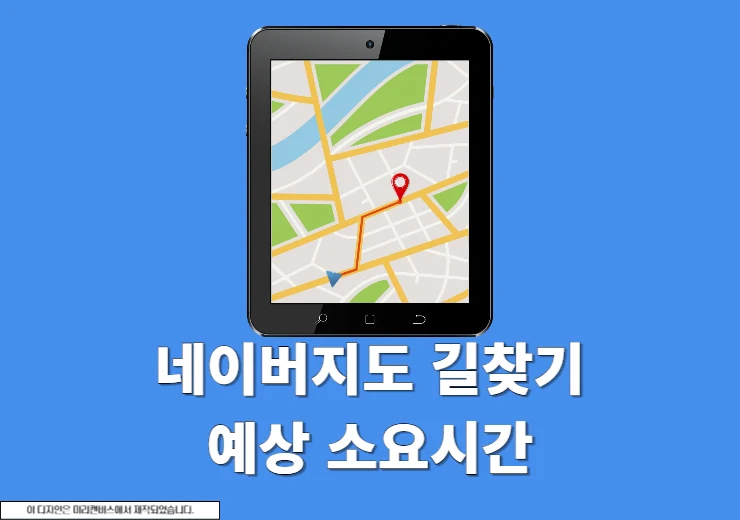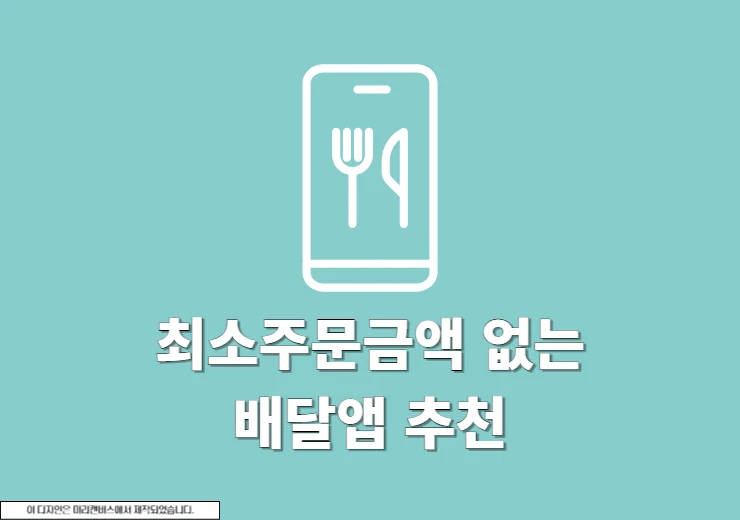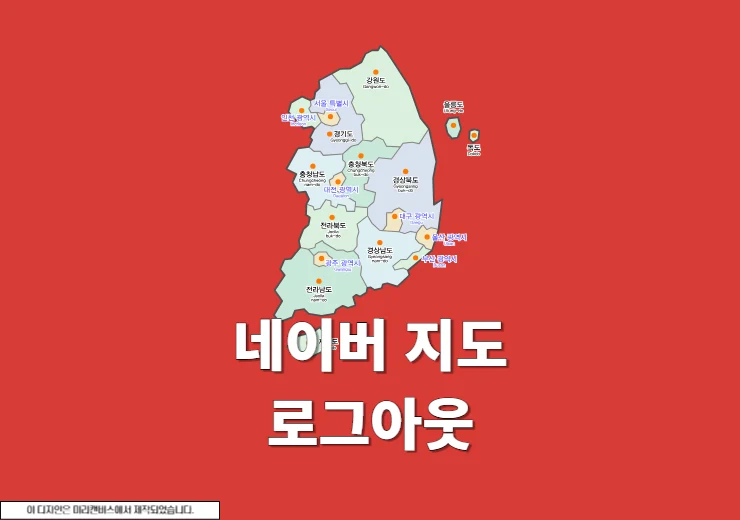구글 문서 이미지 저장하는 3가지 방법에 대해서 알아보도록 하겠습니다. 구글 문서를 이용하다보면 이미지를 첨부하는 것이 정말 쉽다고 느껴질수가 있습니다. 바로 드래그에서 붙여넣기만 하면 누구나 쉽게 업로드가 가능한데요. 하지만 해당 이미지를 다른 장소에서 저장하기 위해서는 동일한 방법으로 다운로드가 되지는 않습니다. 그러면 간단하게 구글 문서 이미지 저장하는 방법 지금 확인해보시기 바랍니다.
구글 문서 이미지 저장하는 3가지 방법
기존에는 구글 문서도구에서 이미지에 마우스 오른쪽 버튼을 클릭하고 저장하는 기능이 있었지만 어느날부터 해당 기능이 제거되었습니다. 무료 크롬 확장 프로그램을 설치를 하면 쉽게 이용을 할수가 있겠지만 확장 프로그램은 매우 많은 권한을 요구하기 때문에 보안에 위험이 될수가 있습니다. 안전하고 빠르게 이용 할수 있는 방법이 있으니 참고하시기 바랍니다.
구글 Keep을 통해 구글 문서 이미지 저장
1. 구글 문서
구글 문서도구에서 문서를 불러오고 해당 이미지 위에 커서를 올려놓습니다.
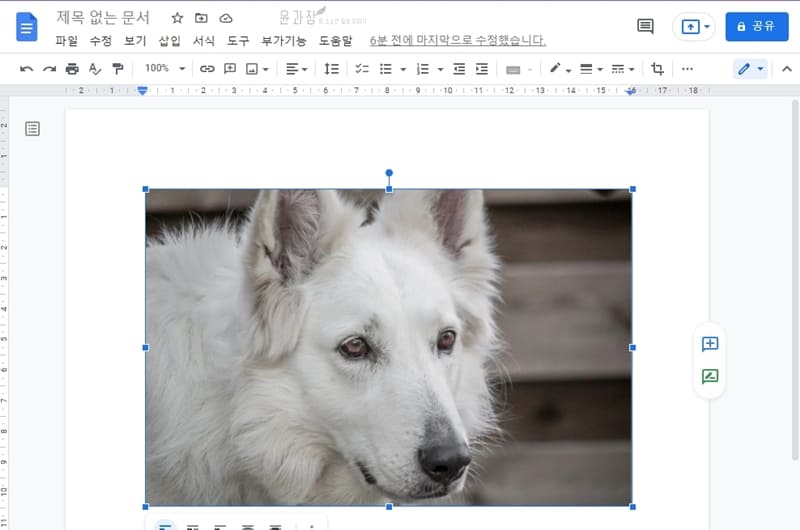
2. Keep에 저장
이미지 위에 마우스 오른쪽키를 눌러 [Keep에 저장] 버튼을 클릭합니다.
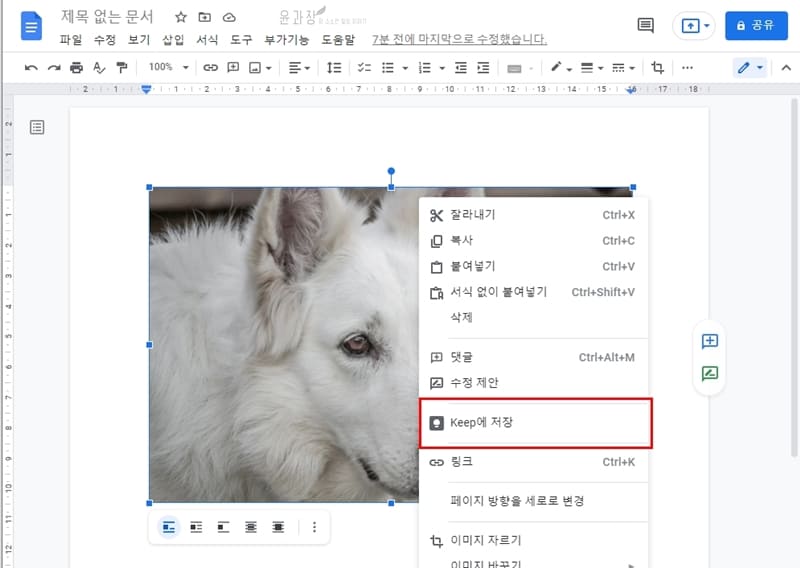
3. 이미지를 다른 이름으로 저장
저장 버튼을 클릭하면 왼쪽 Keep(메모) 창이 나오며 이미지가 첨부된 걸 확인을 할수가 있습니다. 다시한번 이미지를 마우스 오른쪽키를 눌러 [이미지를 다른 이름으로 저장] 버튼을 클릭해서 저장합니다.
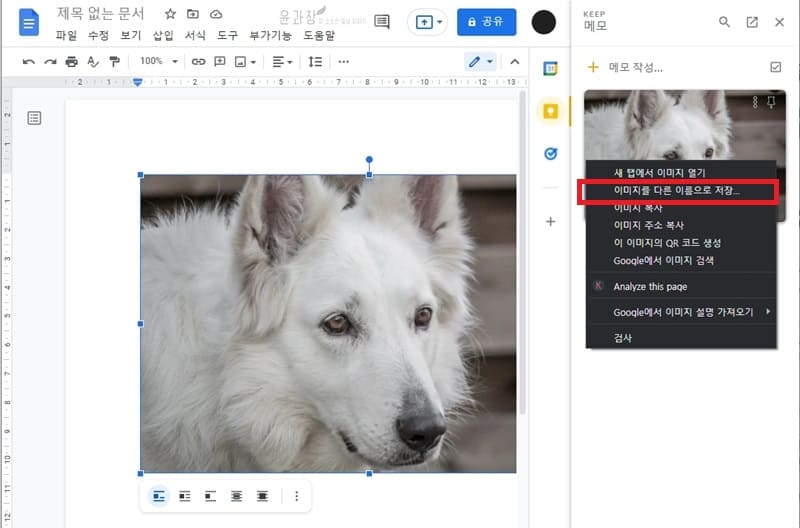
웹 게시를 통해 구글 문서 이미지 저장
1. 웹에 게시
상단 메뉴에서 파일을 선택후 [웹에 게시] 버튼을 클릭합니다.
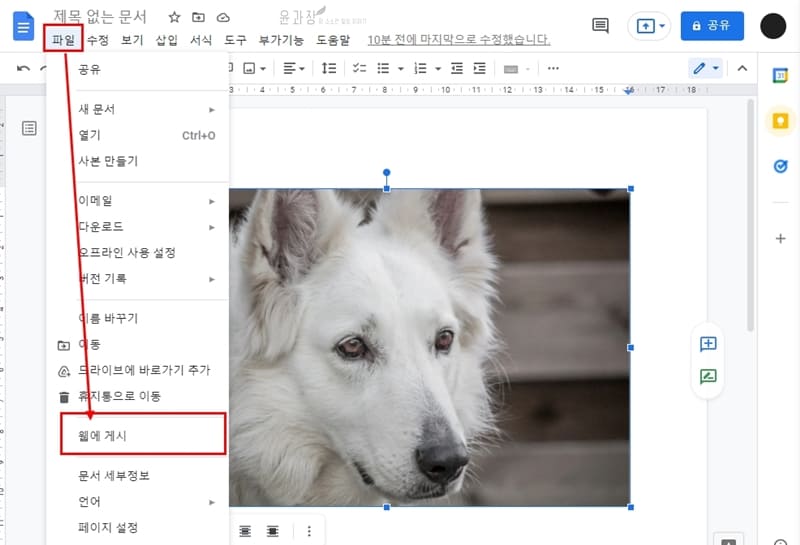
2. 게시 버튼 클릭
콘텐츠를 웹에 게시하기 위해 [게시] 버튼을 클릭합니다.
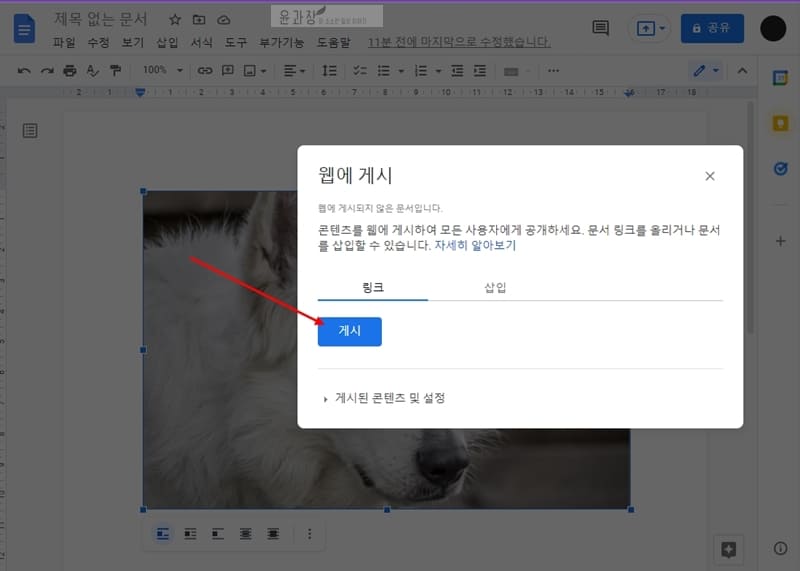
3. 새탭에서 열기
게시 링크를 복사해서 새탭을 열어서 복사한 URL을 붙여넣기 합니다.
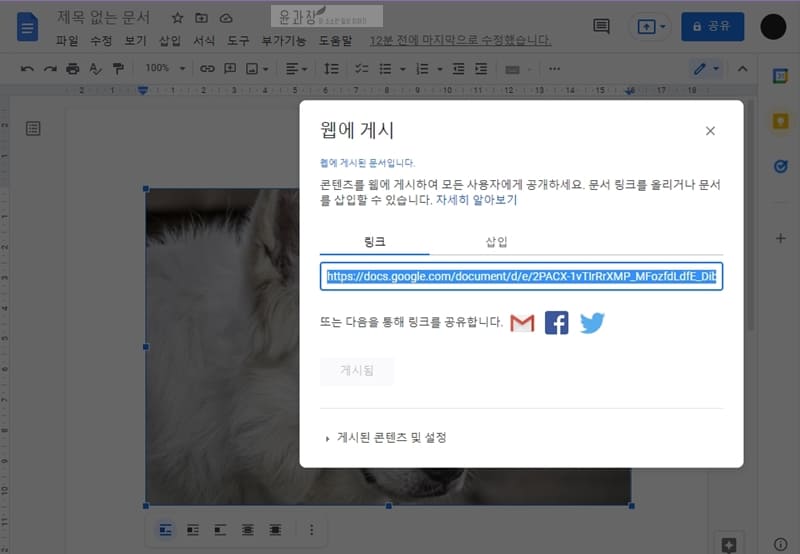
4. 이미지를 다른이름으로 저장
그러면 인터넷에서 게시판 구글 문서를 볼수가 있으며 이미지 위에 마우스 커서를 올려놓고 마우스 오른쪽키를 눌러 [이미지를 다른이름으로 저장] 버튼을 클릭해서 이미지 저장하면 됩니다.
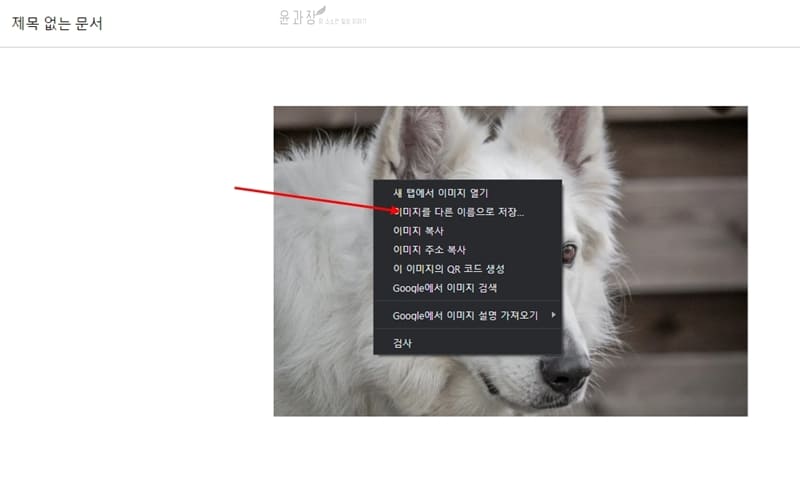
웹 페이지 다운로드를 통해 구글 문서 이미지 저장
구글 문서도구에 내장된 기능인 전체 문서를 웹페이지로 다운로드 하여 한번에 여러 이미지를 다운로드 할수가 있습니다.
1. 웹페이지 html
상단에 파일 메뉴를 선택후 다운로드 > 웹페이지(.html, 압축됨) 메뉴를 선택합니다.
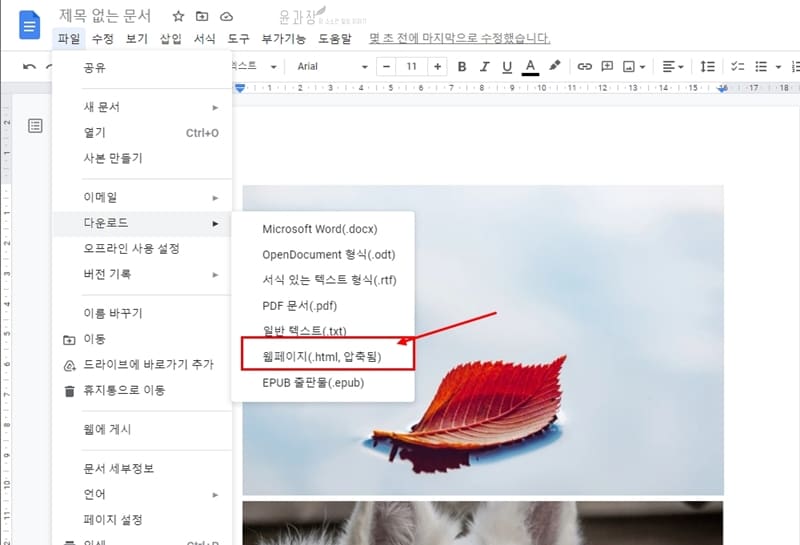
2. 압축풀기
다운로드 받은 파일 폴더로 이동해서 zip 파일 압축풀기를 진행합니다.
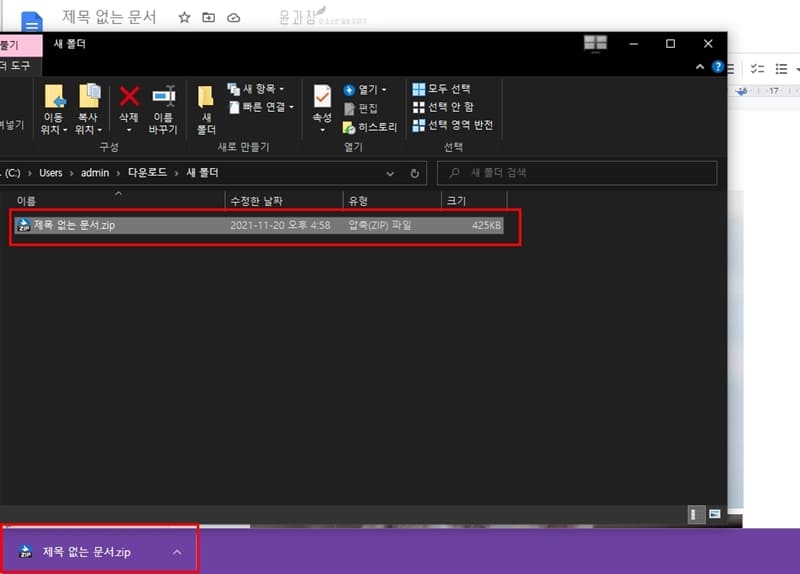
3. 이미지 폴더
압축 풀기를 하면 html 파일과 함께 images 폴더를 통해 이미지를 확인 할수가 있습니다.