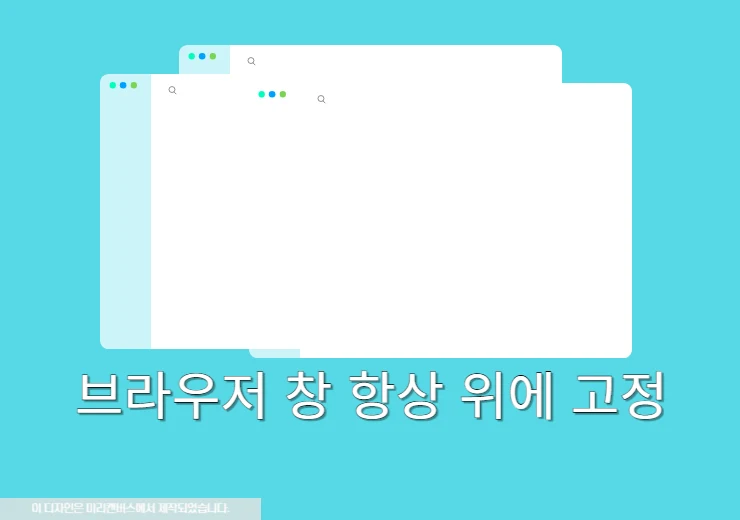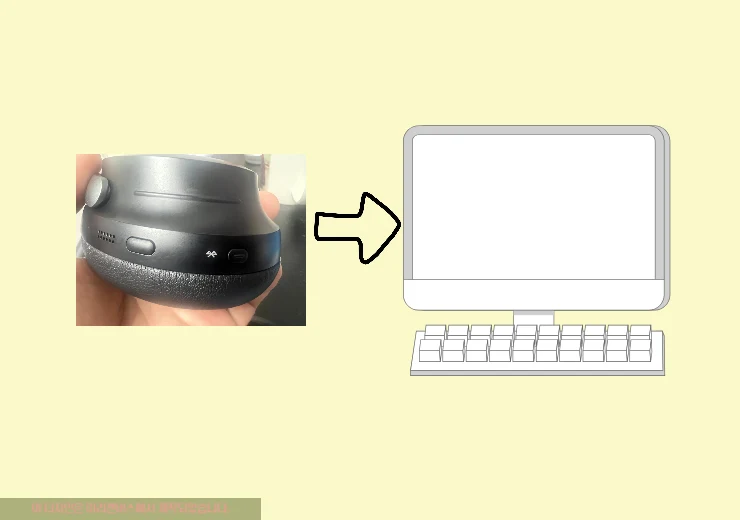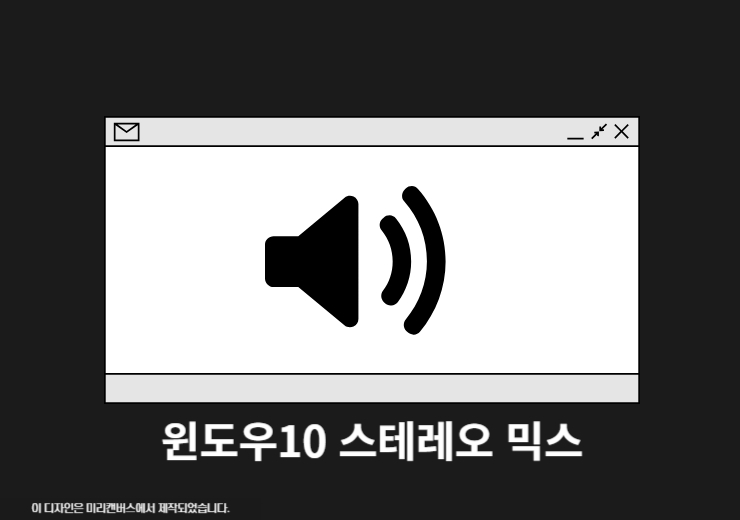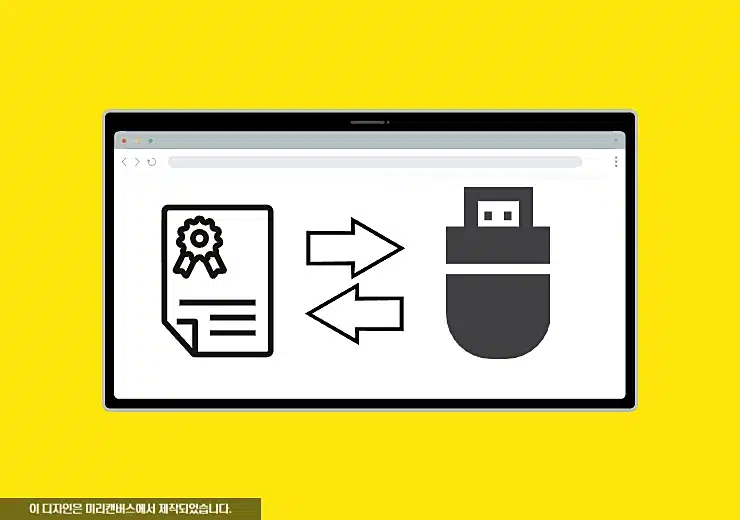그림판 사진 합치기에 대해서 알아보도록 하겠습니다. PC 윈도우11, 윈도우10에서 기본으로 제공하는 컴퓨터 그래픽 프로그램으로 adobe 포토샵이나 다른 그래픽 편집기 보다는 기능이 없지만 기본적으로 사진 편집 기능은 훌륭하게 제공하기 때문에 사진 합치기 같은 간단한 작업이 가능합니다.
그림판 사진 합치기
1. 그림판 실행
윈도우 PC에서 그림판을 실행하고 그림판 사진 합치기를 진행할 사진을 불러옵니다.
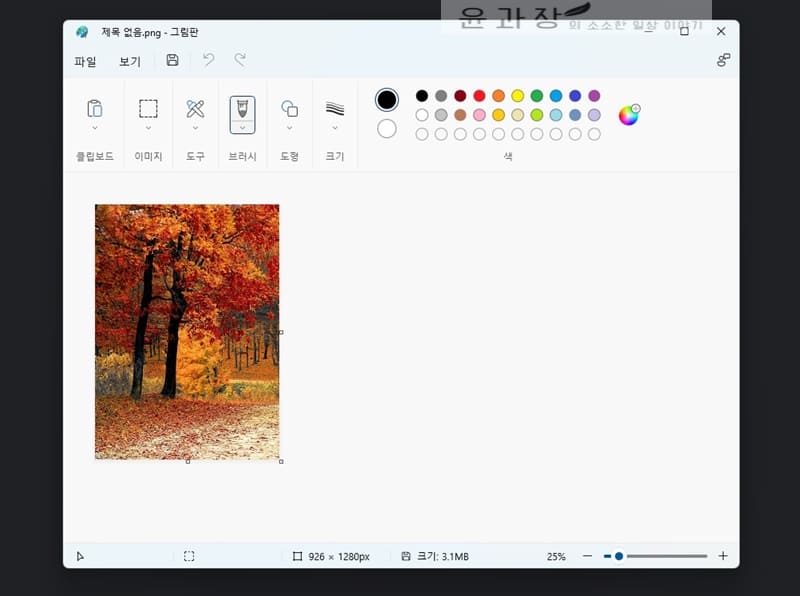
2. 또 다른 사진 불러오기
사진을 합치려고 하는 다른 사진을 불러옵니다. 불러올때 탐색기를 이용해서 해당 파일을 클릭후 연결프로그램 > 그림판으로 불러와서 그림판이 2개가 실행되도록 하는 것이 중요합니다.
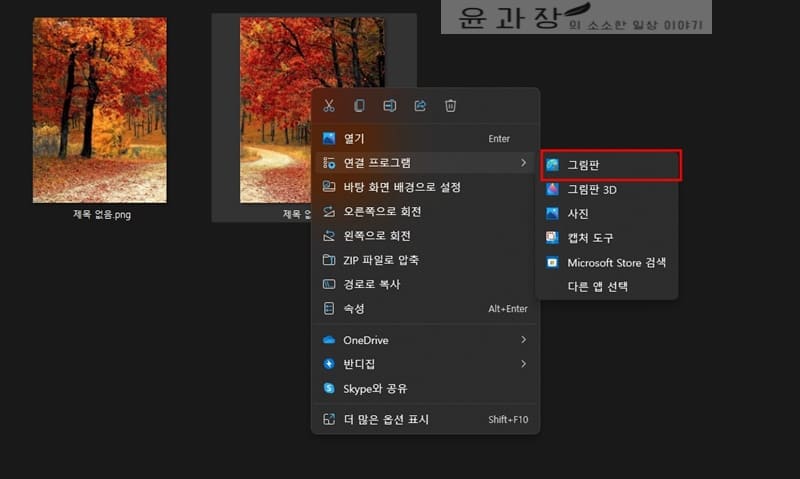
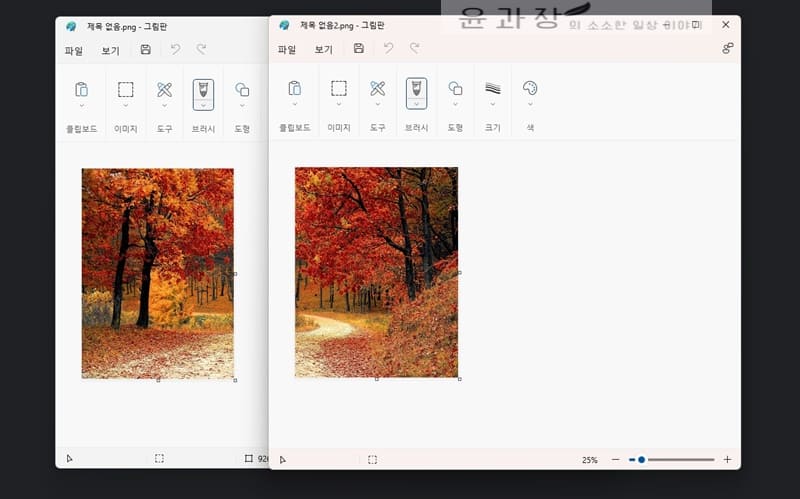
3. 사진 붙이기 여백 설정
다시 붙이려고 하는 사진 그림판으로 돌아와서 여백을 꼭지점을 이용해서 넓혀 줍니다. 사진처럼 끌어다가 붙여넣을 사진 여백을 설정해주세요. 그러면 흰색 배경이 좀더 늘어난 것을 볼수가 있습니다.
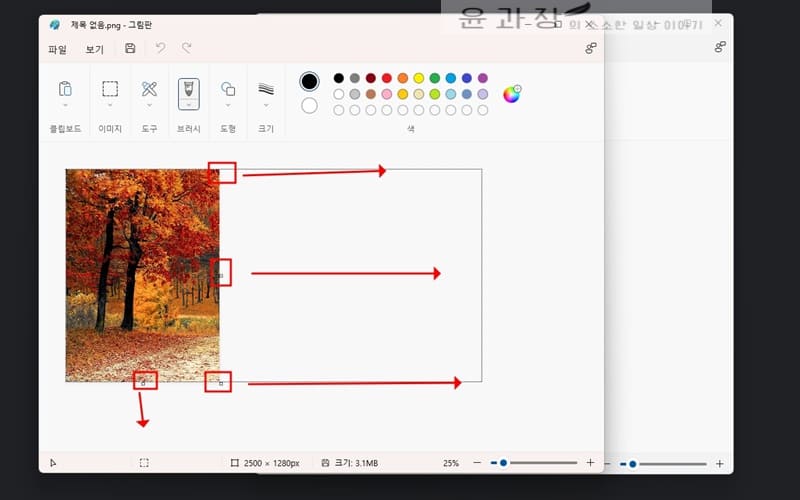
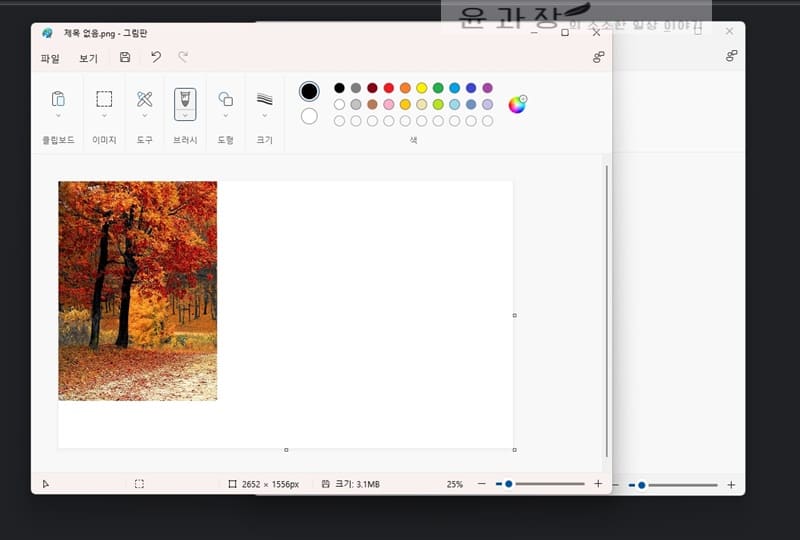
4. 사진 복사해서 붙여넣기
복사할 사진이 있는 그림판으로 가서 ctrl+A -> ctrl+C를 해서 전체 복사를 합니다. 그리고 나서 붙여넣기 할 그림판으로 가서 ctrl+v를 눌러 붙여넣기를 해주세요.
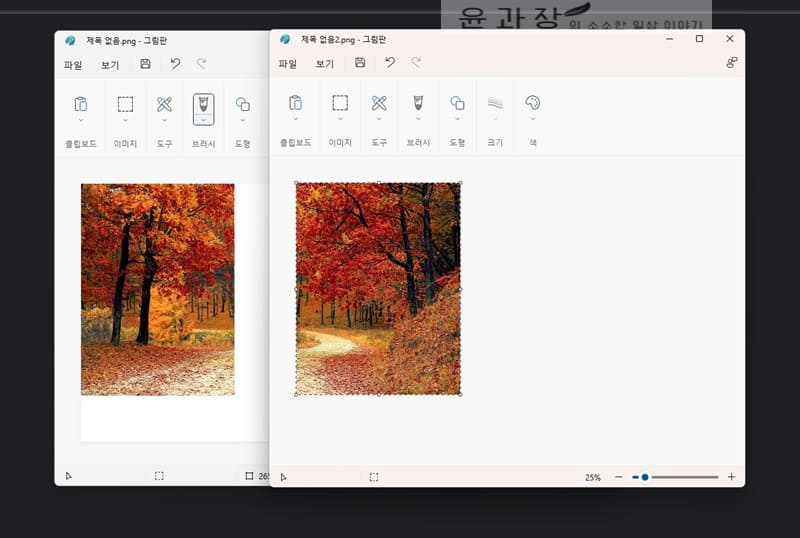
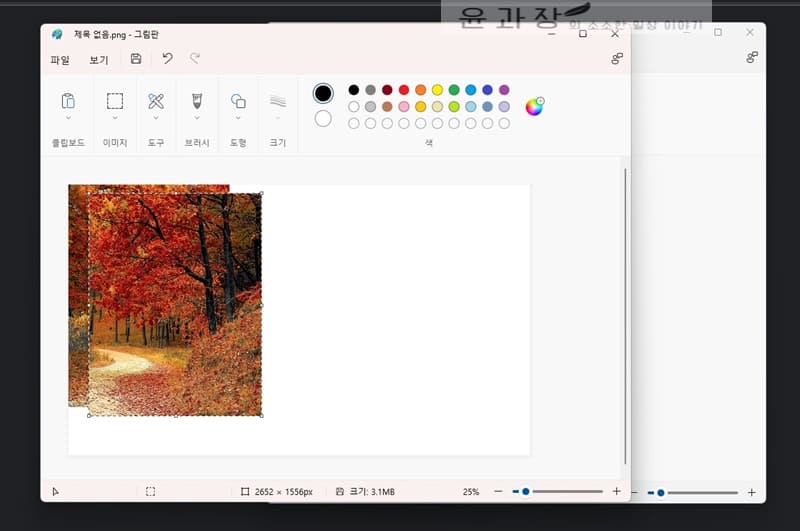
5. 꾸미기
그런 다음 복사한 이미지를 옮기고 흰색 여백을 줄여서 이미지를 완성해보세요.
※ 설명이 이해가 안되시는 분들은 동영상을 보고 참고해보시기 바랍니다.
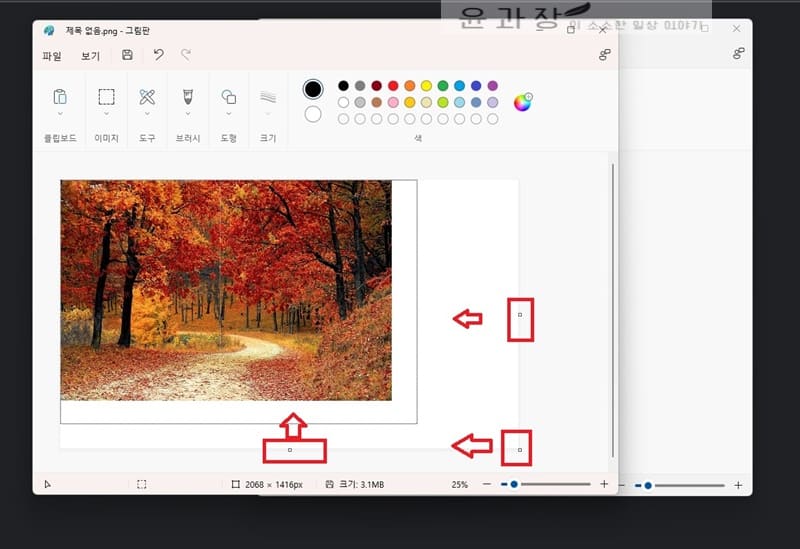
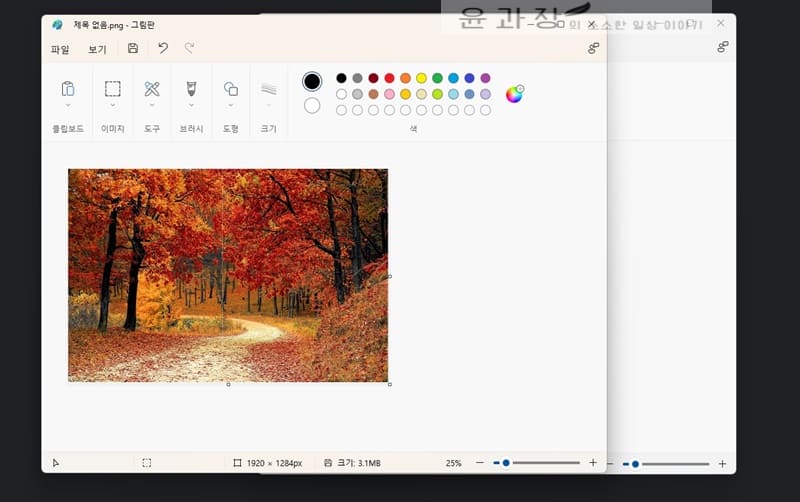
다른 방법으로 PC 사진 합치기
그림판 이외에도 PC에서 사진 이어 붙이는 방법으로는 크게 무료 포토스케이프와 사진 합치기 사이트 이용하는 방법이 있습니다.
무료 포토스케이프 프로그램 이용
1. 포토스케이프 실행
PC에서 포토스케이프를 실행해주세요.
2. 이어붙이기 선택
포토스케이프 메인에서 이어붙이기 아이콘을 클릭합니다.
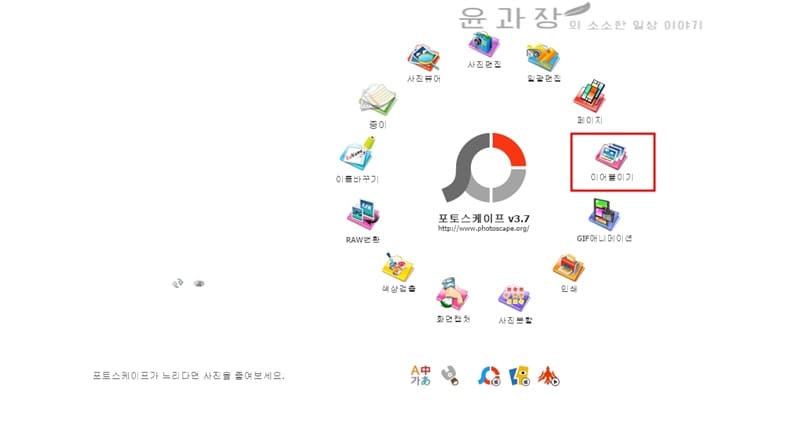
3. 사진 불러오기
사진 추가 버튼을 이용하거나 사진을 드래그해서 포토스케이프에 붙여넣기를 합니다.
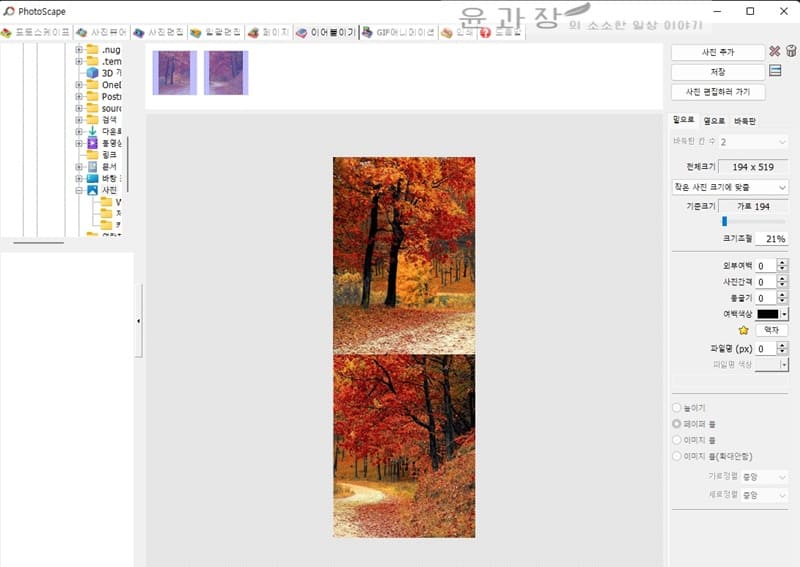
4. 밑으로, 옆으로, 바둑판
사진을 붙여넣기 한 후 오른쪽에 보면 밑으로, 옆으로, 바둑판 모양의 탭을 확인할 수가 있으며 원하는 스타일로 진행을 해보세요.
밑으로 : 사진을 밑으로 이어붙이기
옆으로 : 사진을 옆으로 이어붙이기
바둑판 : 사진을바둑판 칸 수로 이어붙이기
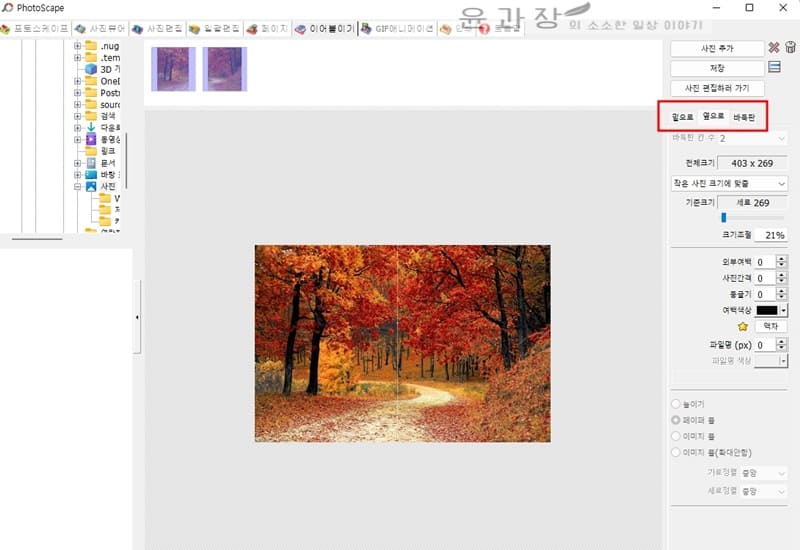
5. 옵션
탭 밑에 보면 사진 크기 맞춤, 크기조절, 여백, 사진간격 등의 옵션을 조정해서 이쁘게 조절을 할 수가 있습니다.
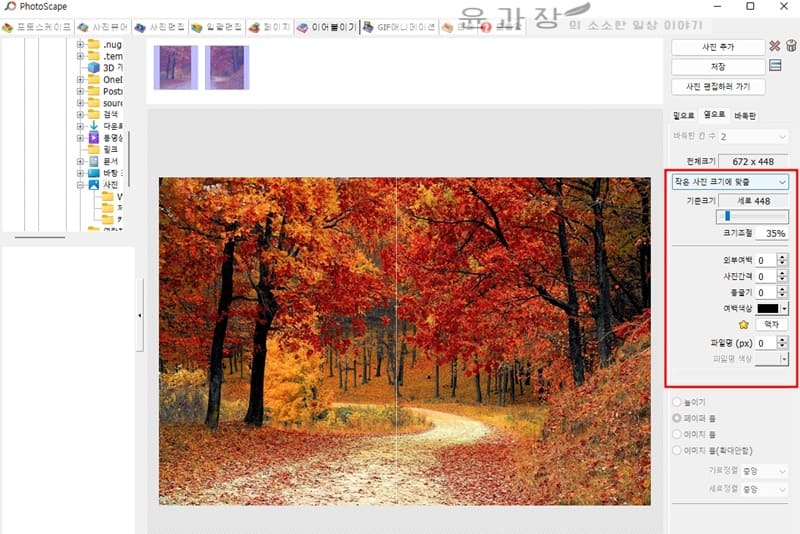
6. 바둑판
인스타그램이나 트위터에서 자주 보이는 여러개의 사진을 이어붙이는 것에는 바둑판 탭이 좋으며 바둑판 칸 수를 조정한 후 이어 붙이기를 해보시기 바랍니다.
※ 그림판 사진 합치기보다는 편리하다는 장점이 있습니다.
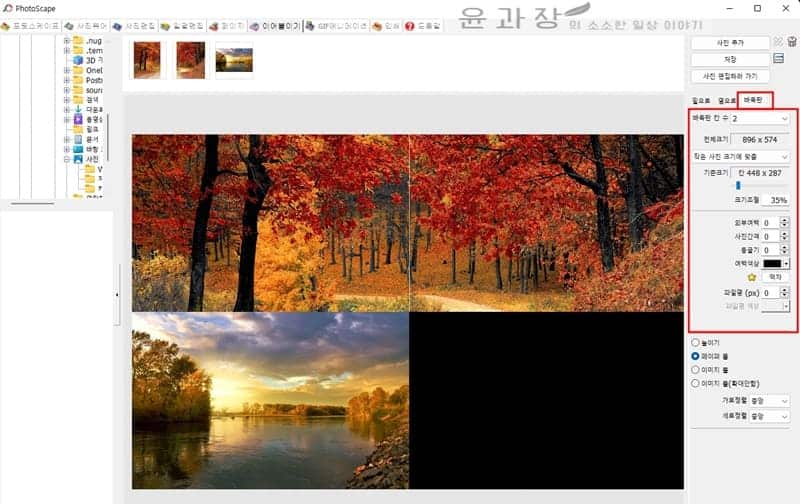
사진 합치기 사이트 이용
여러개의 사진 합치기 사이트가 있지만 간단하게 많이 이용하는 사이트로는 photo joiner이라는 사이트가 있습니다.
1. 사이트 이동
사진 합치기 사이트로 이동해주세요.
2. Get started
메인에서 get started 버튼을 클릭합니다.
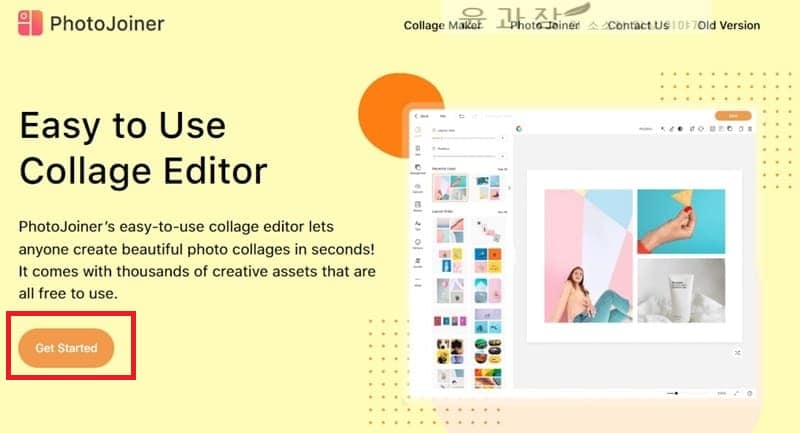
3. 사진 그리드 선택, 붙여넣기
처음에 사진 첨부 화면이 뜨는데 취소를 누른 후 원하는 모양의 grids를 선택해보세요. 저는 위아래 그리드를 선택 후 연필 모양의 아이콘을 클릭해서 사진을 붙여넣기 합니다.
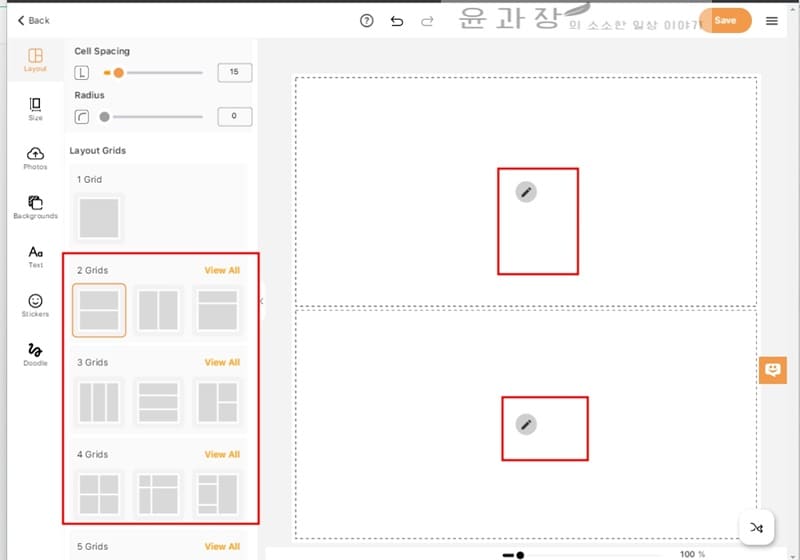
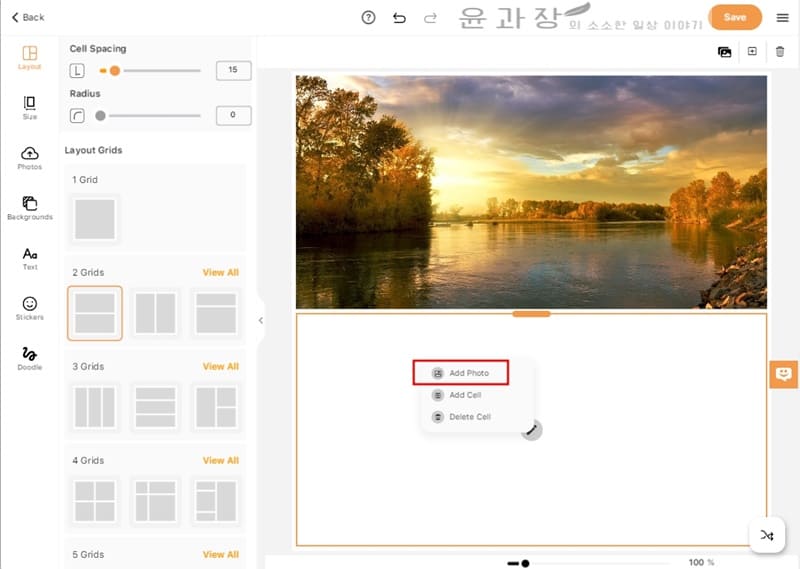
4. 간격 조정
사진의 간격이나 사진 크기를 원하는 크기로 조절합니다. 그리고 나서 Save 버튼을 눌러 저장을 하면 완료가 됩니다.
※ 그림판 사진 붙이기 보다 편리하며 여러 옵션등을 통해 꾸미기가 가능해서 좋습니다.
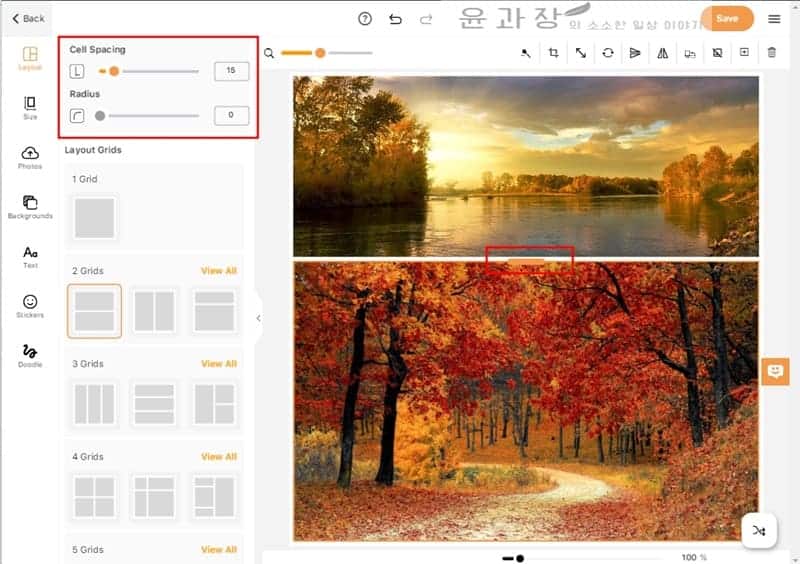
자주 묻는 질문
먼저 그림판으로 하나의 사진을 불러온 다음에 다른 그림판을 실행후 사진 불러오기를 해서 두개의 그림판을 불러옵니다. 그리고 하나의 사진을 복사한 후 다른 그림판에 붙여넣기를 해주세요.
그림판 말고도 포토스케이프 이어 붙이기 기능을 이용하거나 사진 합치기 사이트를 이용하면 쉽게 사진을 붙일수가 있습니다.