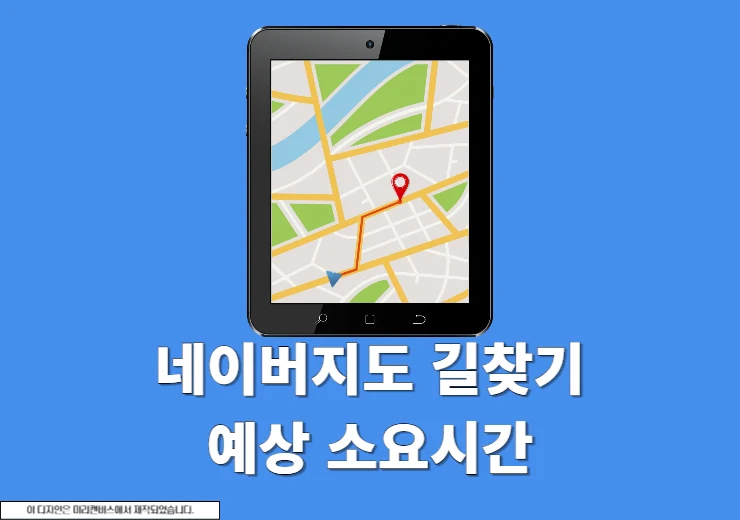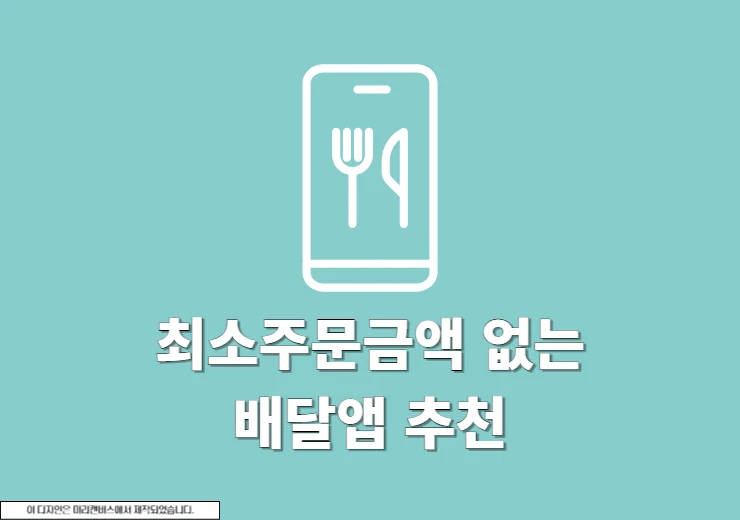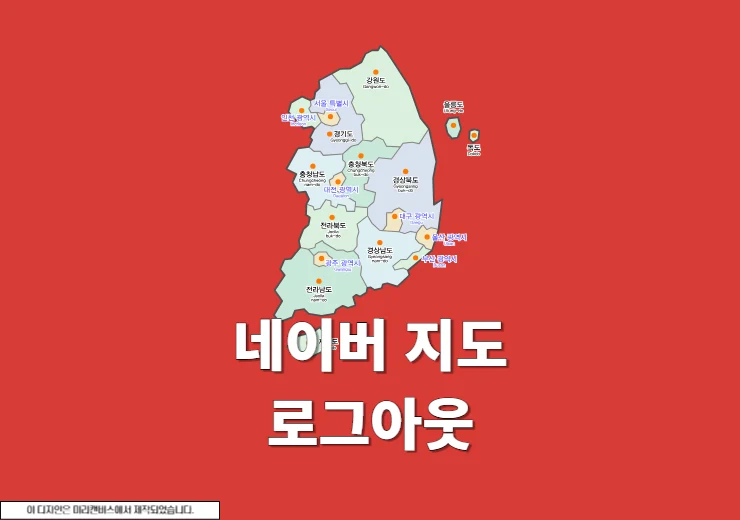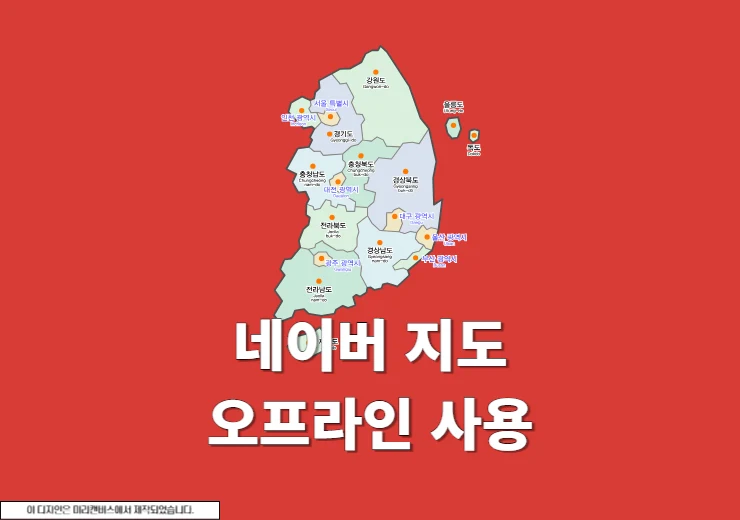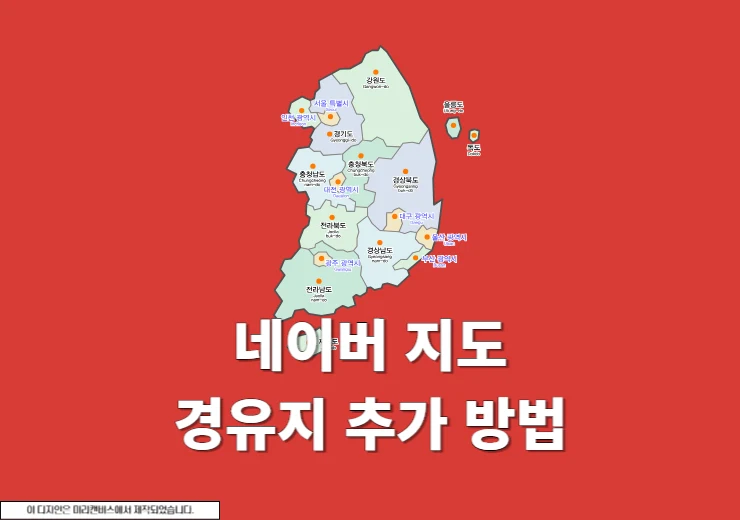파워포인트 버전정보를 확인하는 방법에 대해서 알아보도록 하겠습니다. 파워포인트(PPT)는 버전별로 약간의 차이를 보이고 있기 때문에 문제가 생길 경우 사용 중인 마이크로소프트 파워포인트(Microsoft PowerPoint) 버전을 확인 후 같이 문의를 하는 것이 좋습니다. 버전 확인하는 방법은 파워포인트 버젼별로 차이가 있기 때문에 간단하게 윈도우용 파워포인트 버전을 빠르게 확인해보도록 하겠습니다.
파워포인트 버전정보를 확인하는 방법
파워포인트는 현재 오피스 2013 이전 버전들은 모두 지원이 종료되었고 2013, 2016, 2019, 2021 버전이 활성화 되고 있는데 2013 이후부터는 디자인도 비슷하고 기능들도 비슷해서 한번에 같이 방법으로 확인을 할 수가 있습니다.
오피스 파워포인트 2013~2021 버전 확인
1. 파워포인트를 실행
현재 윈도우에 설치되어 있는 파워포인트를 실행합니다.
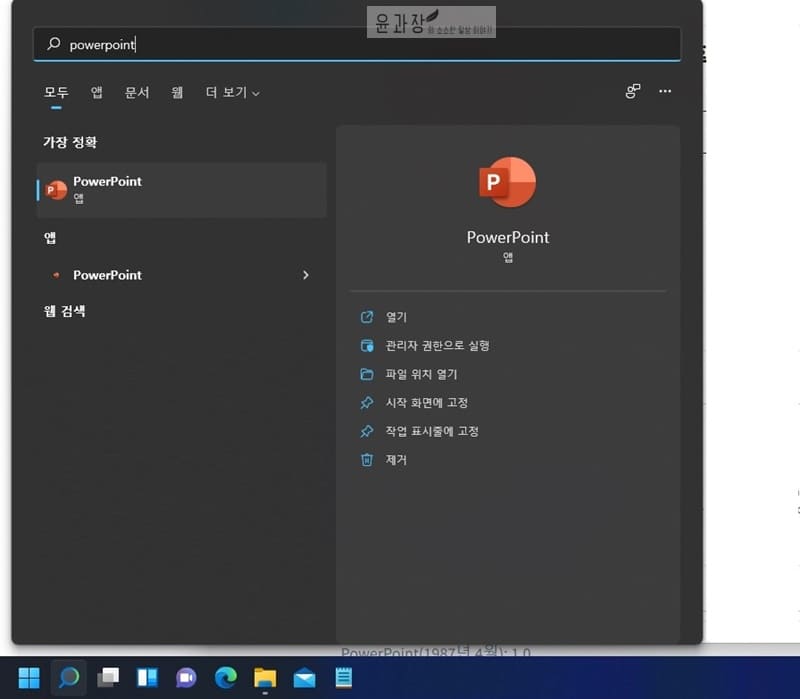
2. 파일탭 클릭
상단에 보이는 파일탭을 빠르게 클릭해주세요.
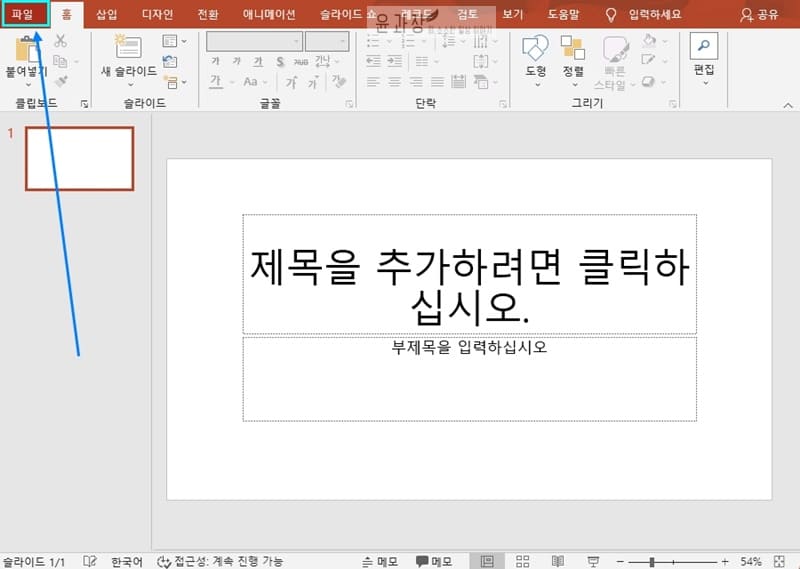
3. 계정 > 제품 정보
이후 왼쪽 메뉴에서 계정 버튼을 누르면 기본적인 제품정보를 확인할 수가 있으며 제품 인증됨 아래에 마이크로소프트 오피스 프로페셔널 플러스 2016 문구를 확인할 수가 있습니다.
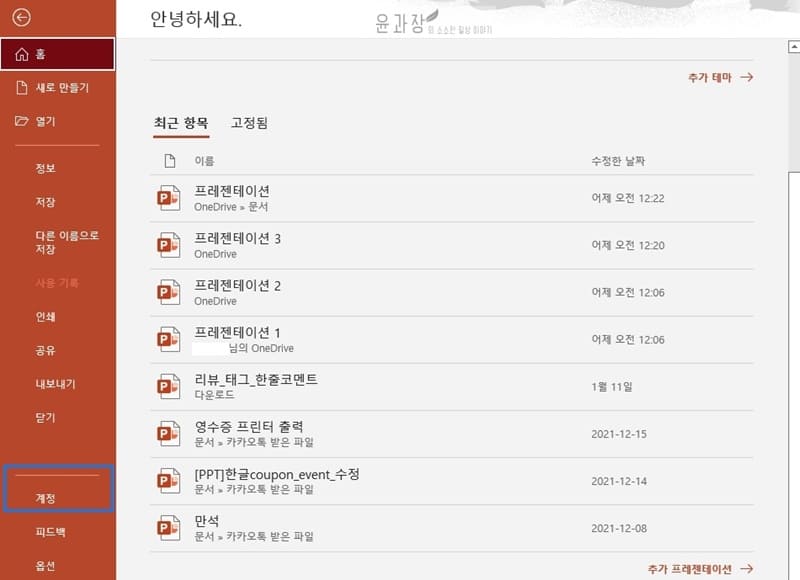
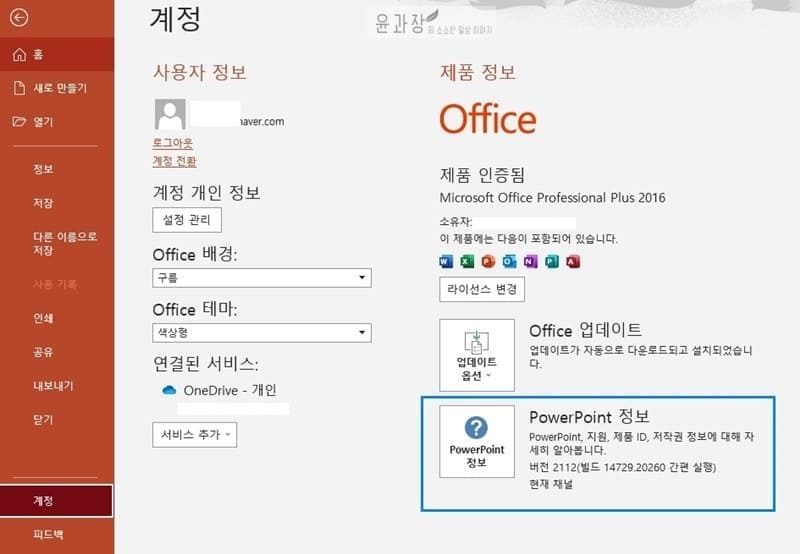
4. 파워포인트 버전확인 상세정보
제품 아이디, 세션 아이디, 비트까지 알고 싶다면 파워포인트 정보 버튼을 클릭해서 확인을 할수가 있으며 빌드 버전과 비트, 제품(정식버전번호), 세션 아이디까지 확인이 가능합니다.
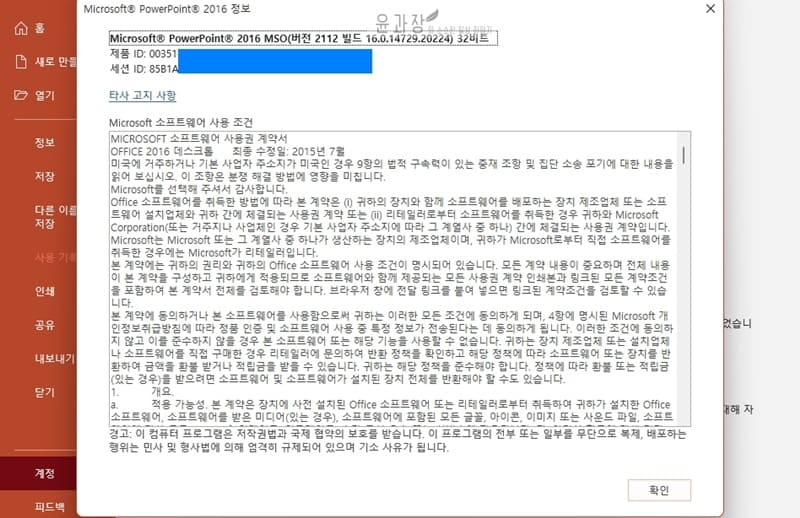
오피스 파워포인트 365
온라인과 오프라인에서 이용이 가능한 파워포인트 365는 버전확인 할일이 많지 않지만 빌드정보가 궁금하신 분들에게 공유를 합니다.
1. 파일탭
상단에 보이는 파일탭을 클릭합니다.
2. 계정 > 제품 정보
왼쪽 메뉴에서 계정 버튼을 누르고 제품정보를 확인합니다.
3. 파워포인트 버전정보를 확인
워드 정보를 클릭하면 마이크로소프트 365 버전과 실행 중인 비트(32비트, 64비트)를 확인할 수가 있습니다.
오피스 파워포인트 2010
지원이 중단되었지만 아직도 office 2010을 사용하시는 분들이 많기 때문에 간략히 알아보도록 하겠습니다.
1. 파일탭
파워포인트를 실행하고 상단에 파일탭을 클릭합니다.
2. 도움말 > 제품정보
왼쪽 메뉴에서 도움말을 선택하면 파워포인트 버전 정보와 제품 인증, 버전 번호, 비트(32비트, 64비트)를 확인할 수가 있습니다.
※ 그외에 오래된 버전으로 사용하고 있다면 마이크로소프트 오피스에서 제공하는 정보로 확인을 해볼수가 있습니다.
파워포인트 출시 내역
| 제품명 | 출시일 | 지원 종료일 |
|---|---|---|
| Office 2010 (14.0) | 2010년 6월 15일 | 2020년 10월 13일 |
| Office 2013 (15.0) | 2013년 1월 29일 | 2023년 4월 11일 지원 종료 예정 |
| Office 2016 (16.0) | 2015년 9월 22일 | 2025년 10월 14일 지원 종료 예정 |
| Office 2021 (16.0) | 2021년 10월 5일 | |
| Office 365 | 2020년 4월 22일 |