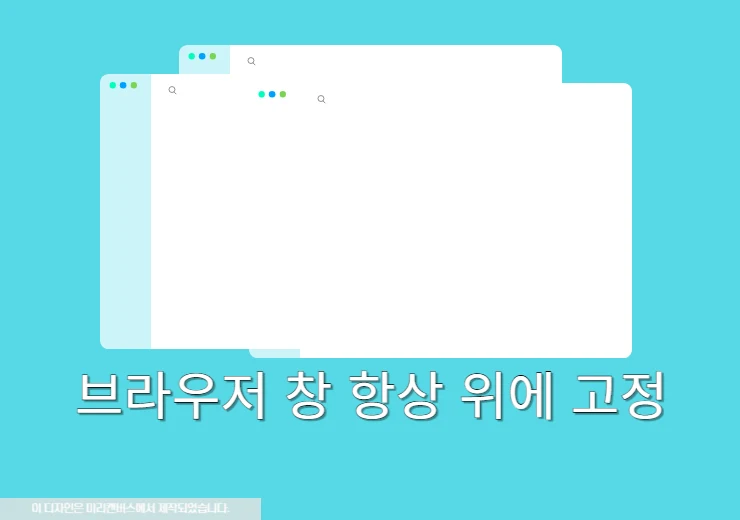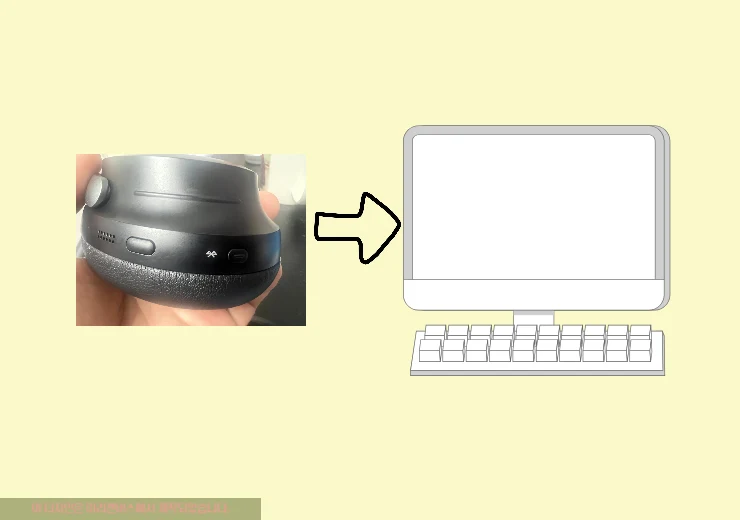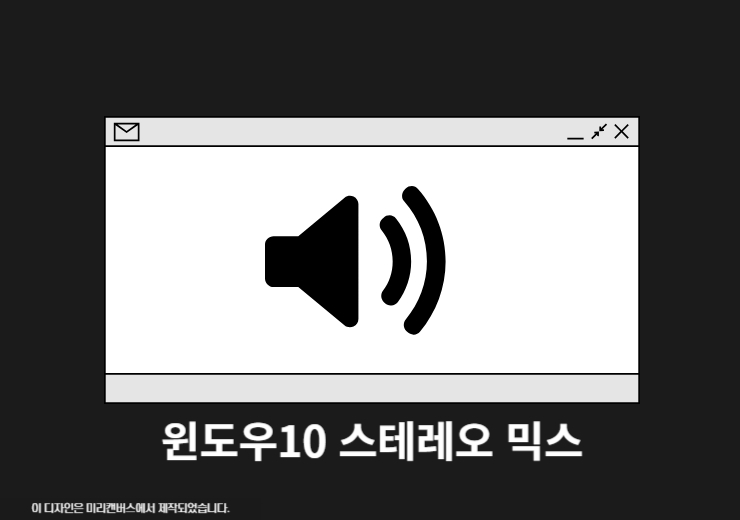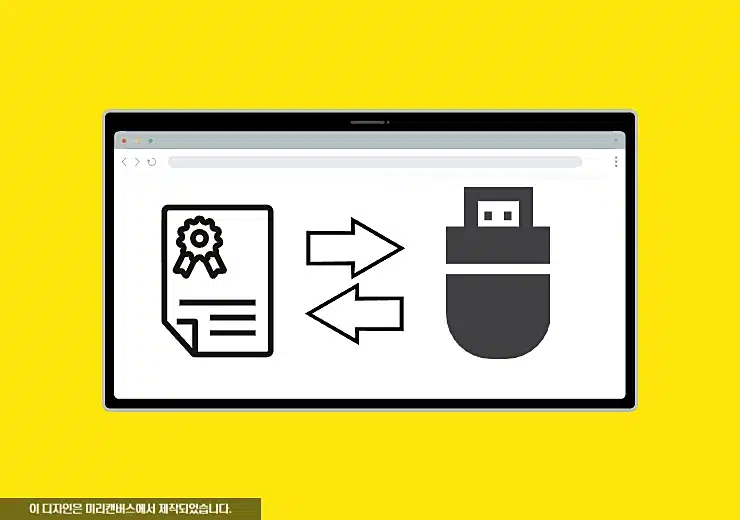프린터 양면인쇄에 대해서 알아보도록 하겠습니다. 프린트 인쇄는 한면 인쇄로 진행이 되는데 여기서 양면 인쇄를 하려면 지원되는 프린트로 자동 인쇄하거나 내가 직접 인쇄를 하는 방식인 수동 인쇄로 해야 합니다. 저는 이번 PDF 파일을 인쇄하면서 양면 인쇄를 처음으로 해봤는데 너무 어렵지 않고 쉽게 할 수 있으니 방법을 확인해서 프린터 양면인쇄를 진행해보시기 바랍니다.
자동으로 프린터 양면인쇄 하는 방법
자동 양면인쇄는 지원되는 프린트에 따라 안될 수도 있으니 해당 방법으로 안되시는 분들은 수동 양면인쇄로 진행해보시기 바랍니다.
PDF 파일 양면 인쇄 설정하기
1. PDF 파일 더블클릭
크롬에서 양면 인쇄할 PDF 파일을 더블클릭해서 실행합니다.
2. 인쇄 버튼 클릭
오른쪽 상단에 인쇄 버튼을 클릭합니다.
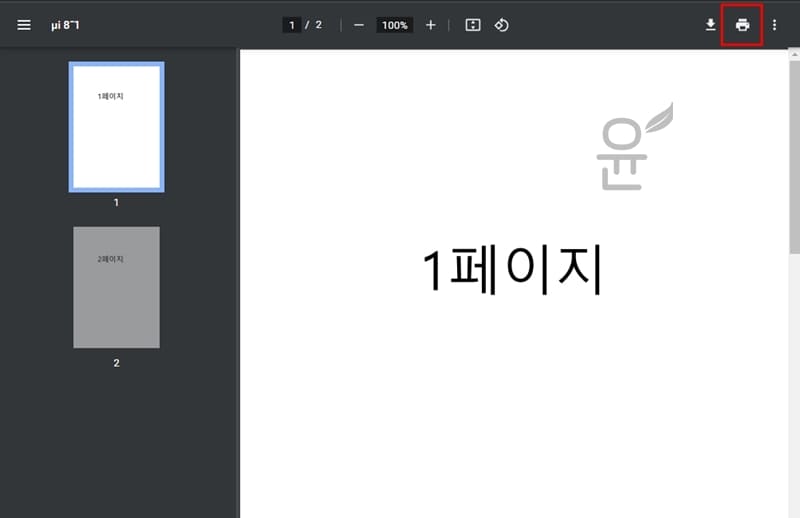
3. 양면 인쇄하기
설정 더보기를 클릭하면 아래로 여러가지 항목들이 나오는데 양면 버튼을 체크하고 옆으로 넘김, 위로 넘김을 체크하고 인쇄버튼을 누르면 됩니다.
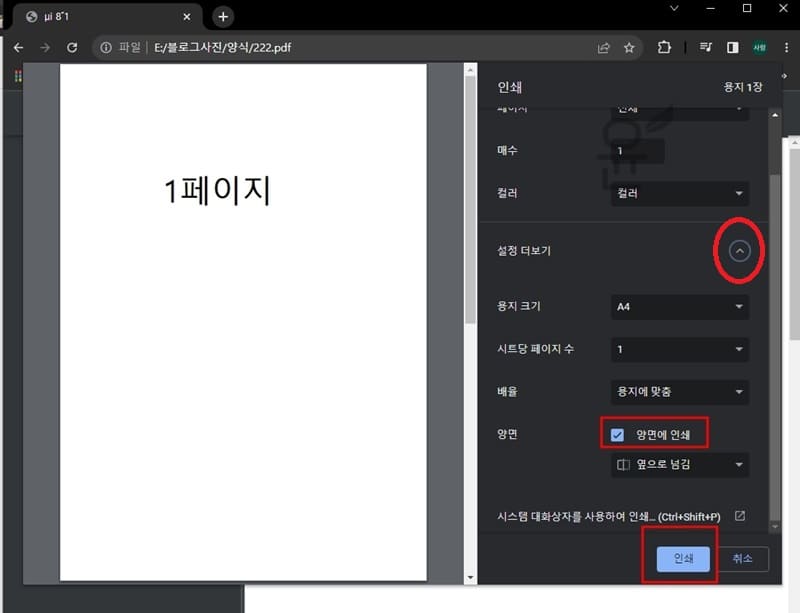
※ 다음부터 양면 인쇄를 해제하려면 체크박스 체크를 해제하고 이용하면 되겠습니다.
문서에서 양면 인쇄 설정하기
1. 인쇄버튼 클릭 > 프린터 속성
문서에서 인쇄버튼을 클릭하면 인쇄 화면이 나오고 여기에서 프린터 속성을 클릭합니다.
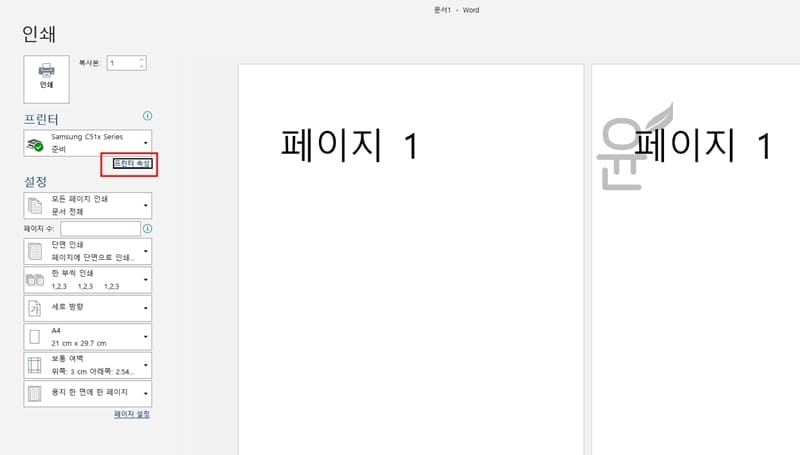
2. 양면 인쇄 설정 > 출력
양면 인쇄 화면에서 긴면 묵음, 짧은면 묶음을 선택한 후 확인 버튼을 눌러 출력을 진행합니다.
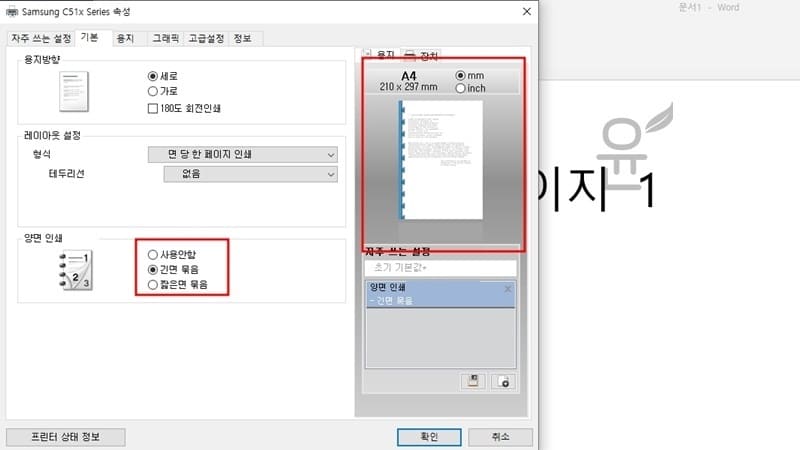
※ 양면인쇄는 보통 인쇄를 하게 되면 프린터에서 용지가 출력이 되고 다시 들어가서 인쇄하는 방법입니다.
※ 양면인쇄 버튼이 보이지 않는다면 프린트 기기에서 양면인쇄 기능을 지원하지 않는다고 보면 되며 이 때에는 수동 양면인쇄 방법을 참고하면 되겠습니다.
※ 다음부터 양면 인쇄를 해제하려면 사용안함을 선택하고 인쇄하시기 바랍니다.
수동으로 프린터 양면인쇄 하는 방법
자동이 아닌 수동으로 출력하는 방법입니다.
1. 인쇄 버튼 > 홀수 페이지 설정
인쇄 버튼을 클릭하면 페이지 출력 설정 항목이 나오는데 여기에서 홀수 페이지만 또는 1, 3, 5, 7 등으로 인쇄 페이지를 설정 후 인쇄 버튼을 클릭합니다.
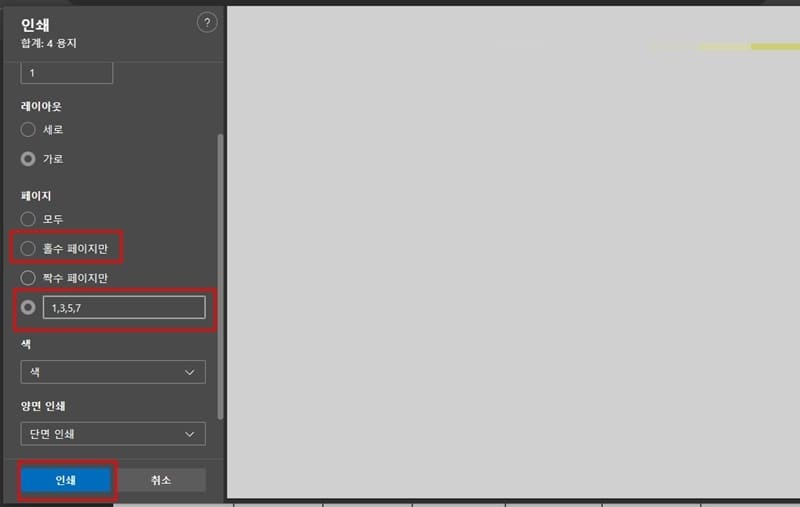
2. 프린터 용지 다시 넣기
홀수 페이지만 인쇄가 되었다면 이미지 처럼 인쇄물을 모두 들어 그림에 보이는 대로 인쇄물을 다시 넣어줍니다.
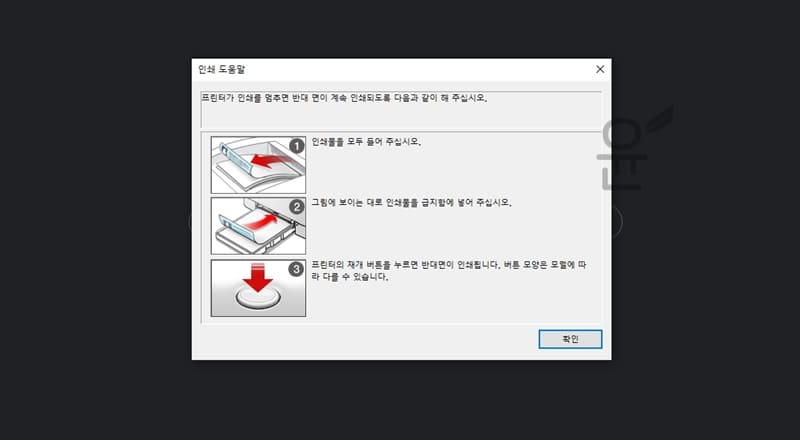
3. 인쇄 버튼 > 짝수 페이지 설정
다시 한번 인쇄 버튼을 클릭하고 짝수 페이지만 또는 2, 4, 6, 8 등으로 인쇄 페이지를 설정 후 인쇄 버튼을 클릭하면 수동으로 프린터 양면인쇄가 완료가 됩니다.
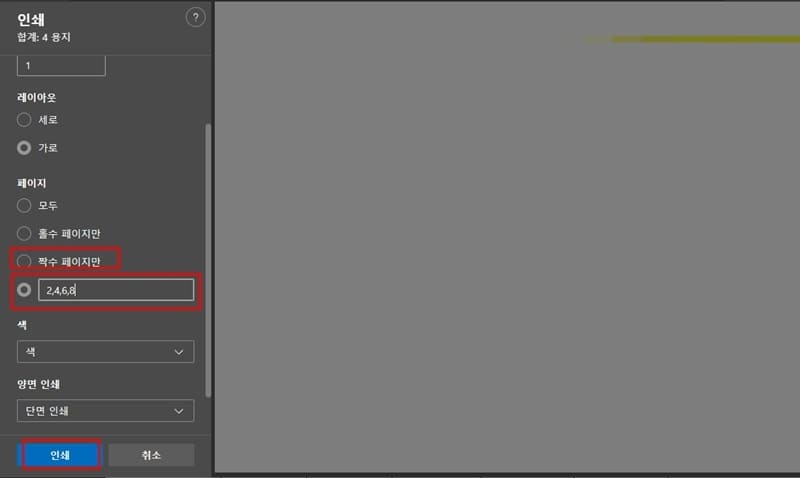
프린터 양면인쇄에서 긴면 묶음(옆으로 넘김), 짧은면 묶음(위로 넘김) 차이
긴면 묶음(옆으로 넘김)
우리가 보는 책과 같은 형태로 출력이 된다고 보면 되며 왼쪽에서 오른쪽으로 넘기면서 보는 문서를 볼 때 필요한 양면 출력 항목입니다.
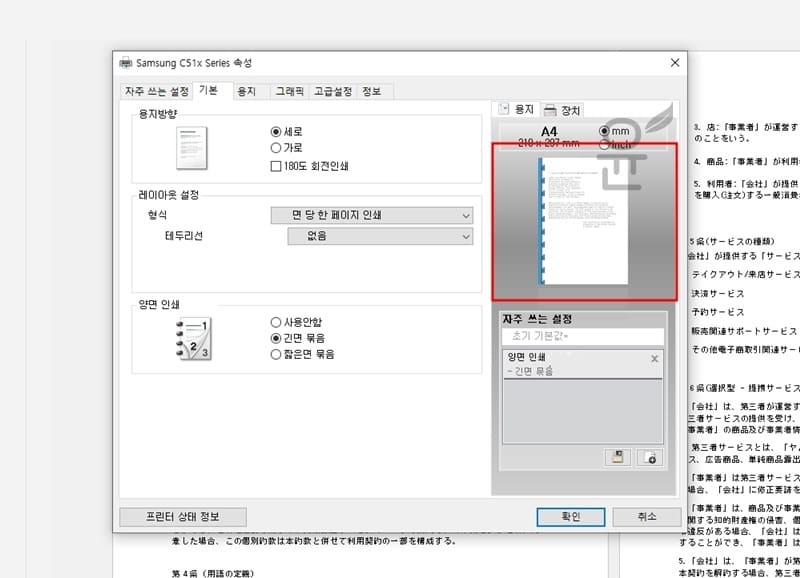
짧은면 묶음(위로 넘김)
아래에서 위로 넘기면서 문서를 볼 때 필요한 양면 출력 항목입니다.
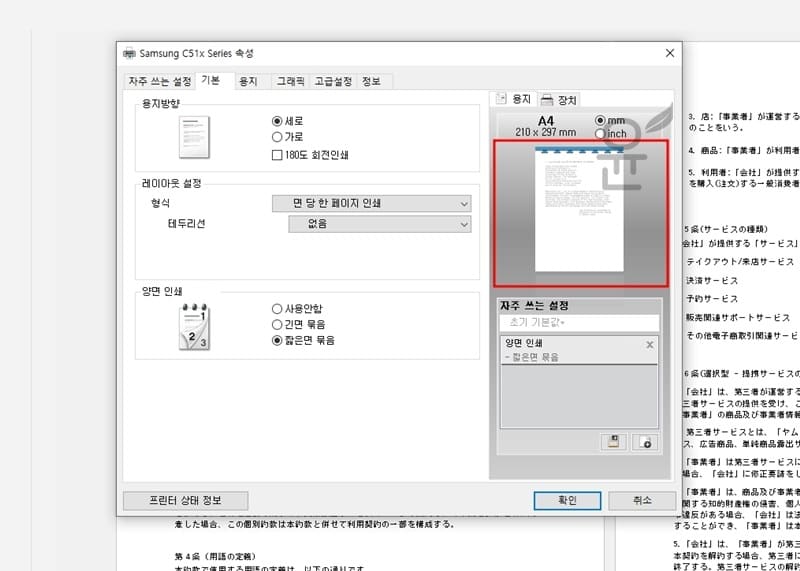
자주 묻는 질문
양면인쇄 안됨 현상의 한 가지인 비활성화는 양면인쇄 기능을 활성화 해주면 되며 프린터 속성 -> 프린터 탭 -> 양면인쇄 장치를 체크하고 적용버튼을 누르면 되겠습니다.
프린터 속성 -> 장치 설정 탭 -> 양면인쇄 장치 항목이 있는지 확인을 해보면 되며 없는 경우 수동으로 인쇄해보시기 바랍니다.
※ 삼성 프린터의 양면인쇄 기능 확인하는 방법은 여기를 참고하세요.