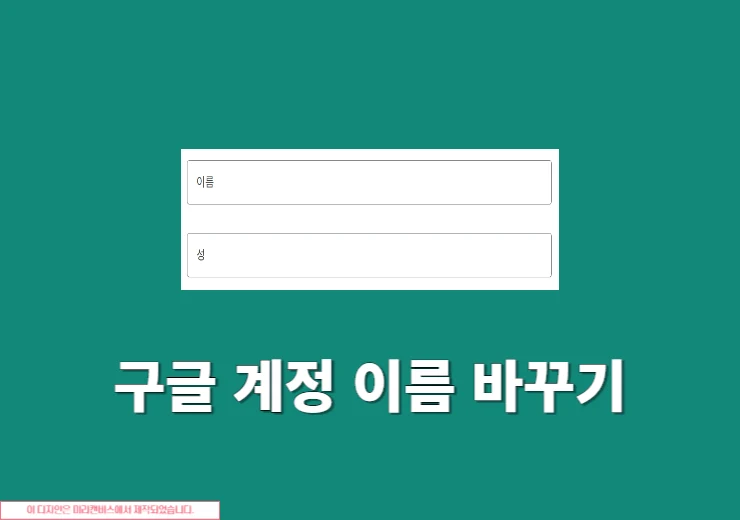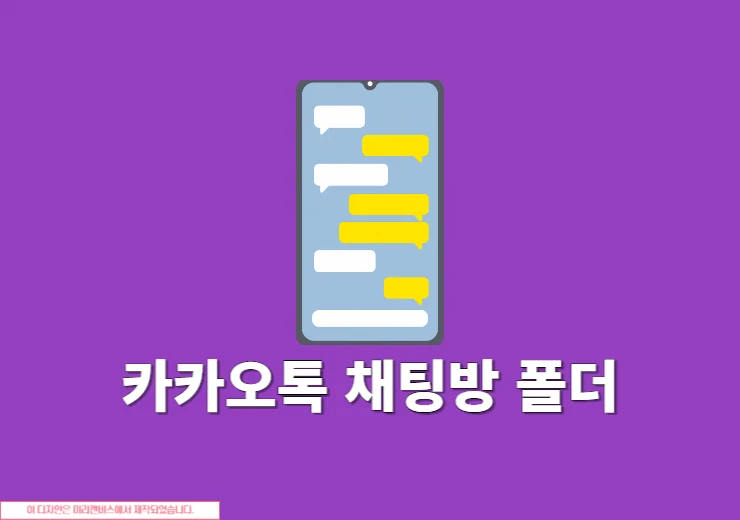저번 시간에는 Daum 스마트워크 신청에 대해서 알아보았는데 이번 시간에는 다음 스마트워크 사용법에 대해서 중점적으로 알아보겠습니다. 일단 스마트워크를 사용하려면 계정 추가를 해야 하고 그리고 로그인을 해야 합니다. 그리고 메일 보내기, 메일 받기 또 모바일에서 사용을 하려면 SMTP 연결도 필요한데요. 간단하고 빠르게 다음 스마트워크 사용법에 대해서 알아보도록 하겠습니다. 5분이면 알 수 있으니까 끝까지 살펴보시기 바랍니다.
※ 외부메일 가져오기 방법은 여기를 참고해보세요.(네이버, Gmail, 카카오)
다음 스마트워크 사용법 – 계정 추가 및 로그인
그러면 계정 추가부터 자세히 살펴보도록 하겠습니다.
계정 추가하기
1. 다음 스마트워크 > 관리 클릭
관리자 계정으로 다음 로그인을 한 뒤에 다음 스마트워크 관리 버튼을 클릭합니다.
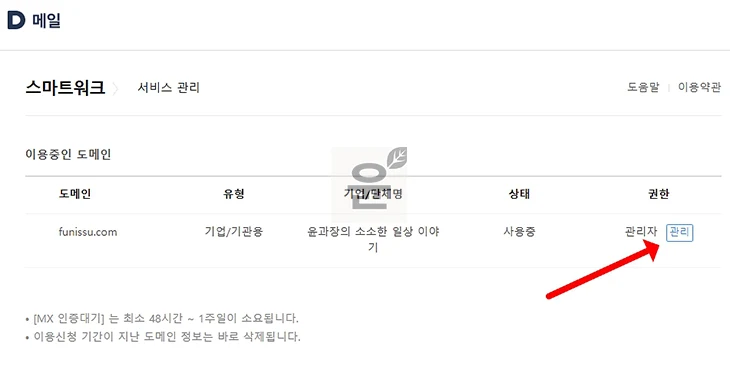
2. 회원초대 클릭
서비스 관리 화면에서 회원정보 탭을 클릭합니다. 그리고 회원초대 버튼을 눌러주세요.
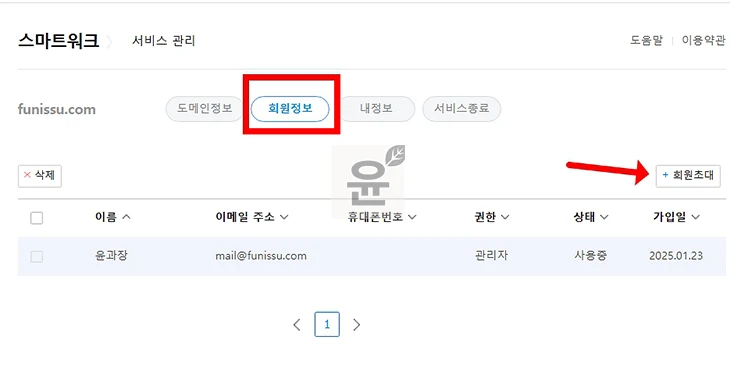
3. 회원정보 입력
초대를 1명 또는 여러 명 할지 선택하고 이름과 사용할 이메일 주소 그리고 초대메일 주소, 권한을 선택후 초대메일 전송을 클릭하세요.
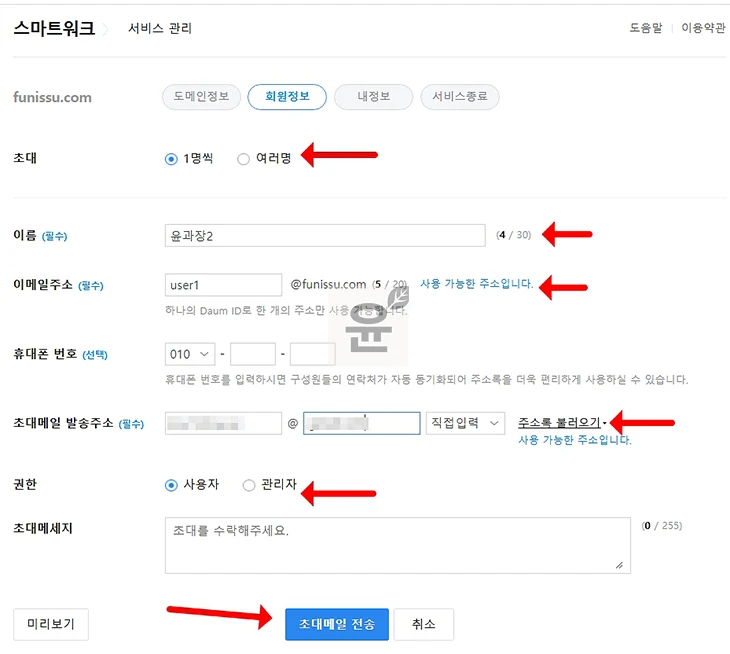
4. 메일 확인
받은 편지함에 보면 Daum 스마트워크 초대장이 도착했다는 메일을 볼 수가 있으며 여기에서 초대 수락하기 버튼을 클릭합니다.
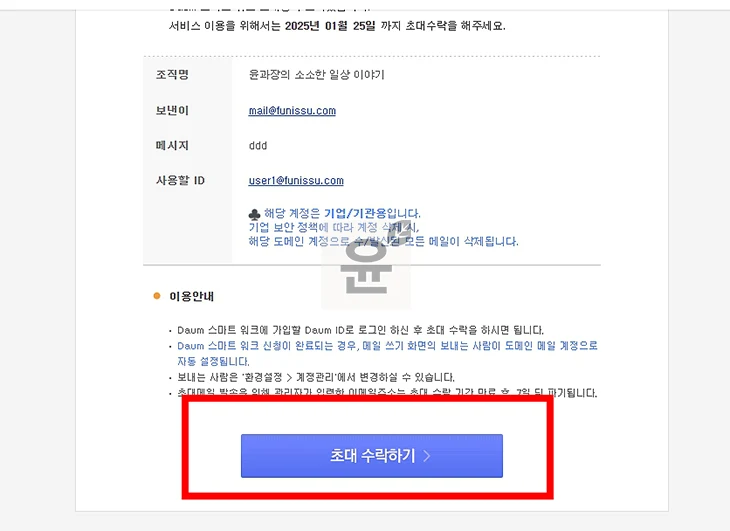
※ 이 때 카카오계정이 필요하기 때문에 카카오 계정이 없는 분들은 보유하고 있는 이메일 주소로 카카오 계정을 만들어보세요.
5. 이용약관 동의
이용약관 및 개인정보 수집 및 이용동의 스마트워크 구성원 간 연락처 정보 공유 동의, 기업보안정책 동의 등 이용약관에 동의합니다.
6. 저장 클릭
연령정보 확인까지 체크하고 저장 버튼을 클릭하세요.
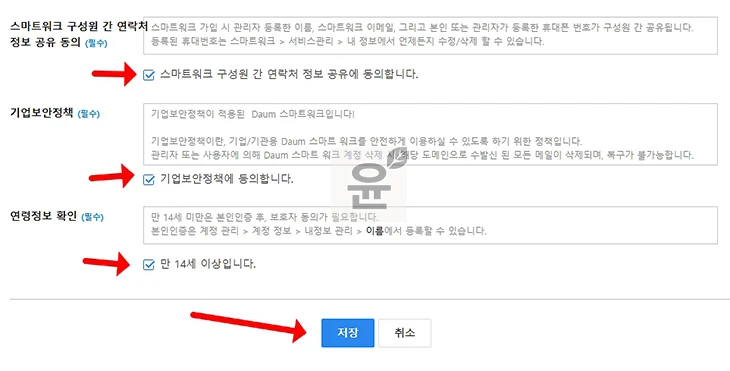
저장을 클릭하면 계정 추가가 완료가 되면서 스마트워크 접속이 진행이 된 것을 볼 수가 있습니다.
로그인 및 메일 확인하기
계정 추가가 완료가 되면 이제 로그인 및 메일 확인을 해야 하는데 다음 메일함에서 알 수가 있습니다.
1. 다음 홈페이지 > 로그인
다음 홈페이지로 이동 후 로그인을 합니다.
2. 다음 메일 클릭
로그인 이후 상단에 메일을 클릭하세요.
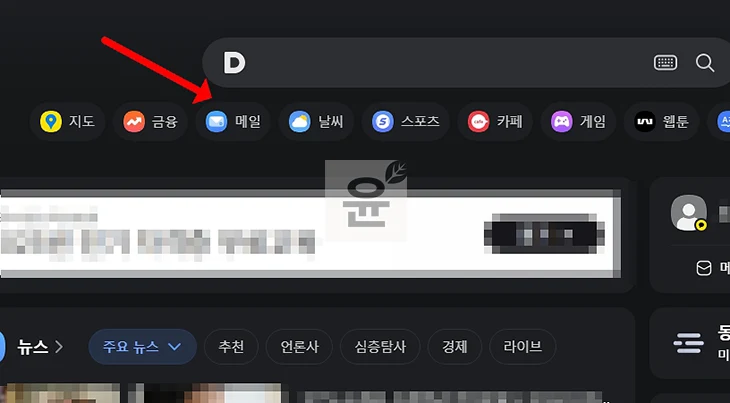
3. 메일 확인하기
그럼 다음 메일에서 메일 확인 및 보내기가 가능합니다.
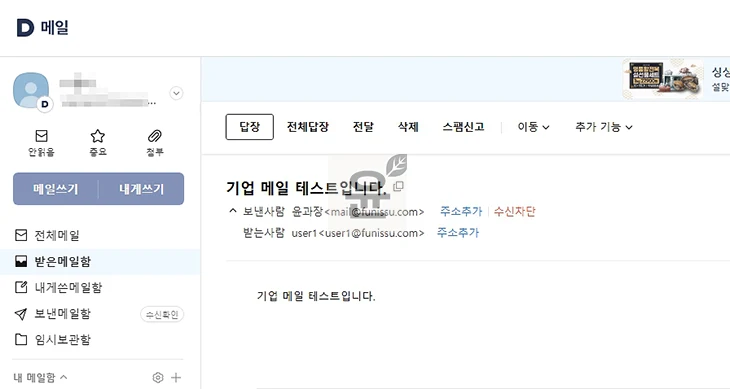
다음 스마트워크 사용법 – SMTP 연결
아웃룩이나 스마트폰에 SMTP 연결을 진행하려면 몇 가지 설정이 필요합니다.
다음 메일 설정
1. 설정 클릭
다음 메일에 접속해서 하단에 설정을 클릭합니다.
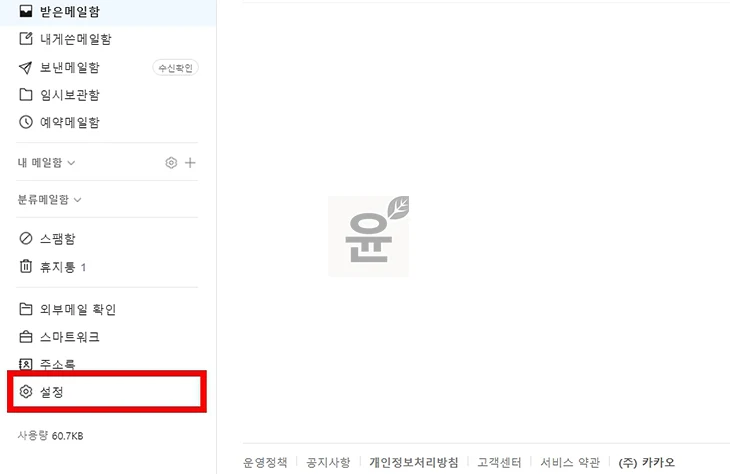
2. IMAP/POP3 사용함 클릭
설정 화면에서 상단에 IMAP/POP3 탭을 클릭합니다. 그리고 사용함을 선택해서 활성화 합니다.
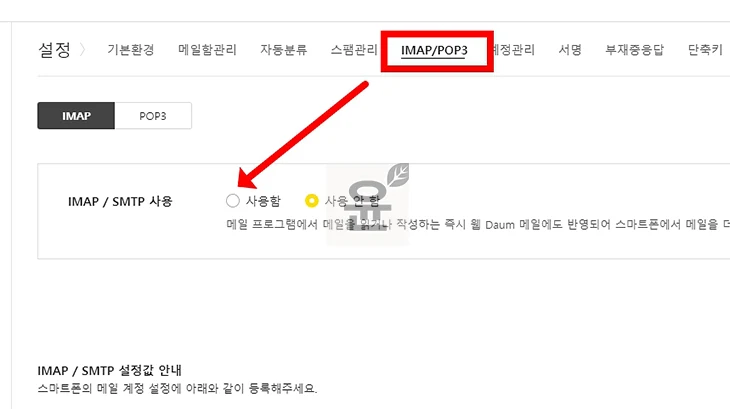
3. 2단계 인증 설정하기
2단계 인증 팝업창이 뜨면 설정하기 버튼을 눌러 설정 화면으로 이동을 합니다.
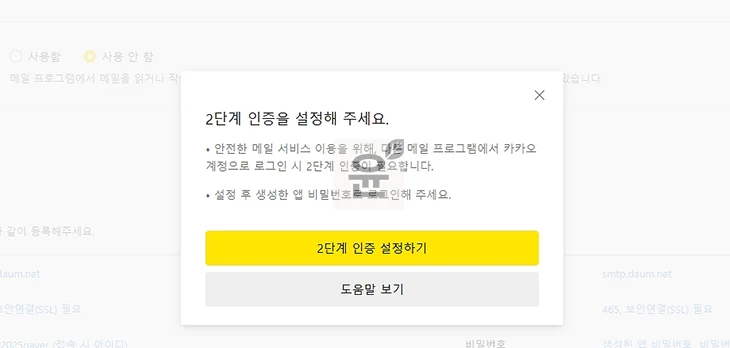
2단계 인증은 비밀번호를 입력하고 전화번호 등록 후 인증번호 입력을 통해 설정을 할 수가 있습니다.
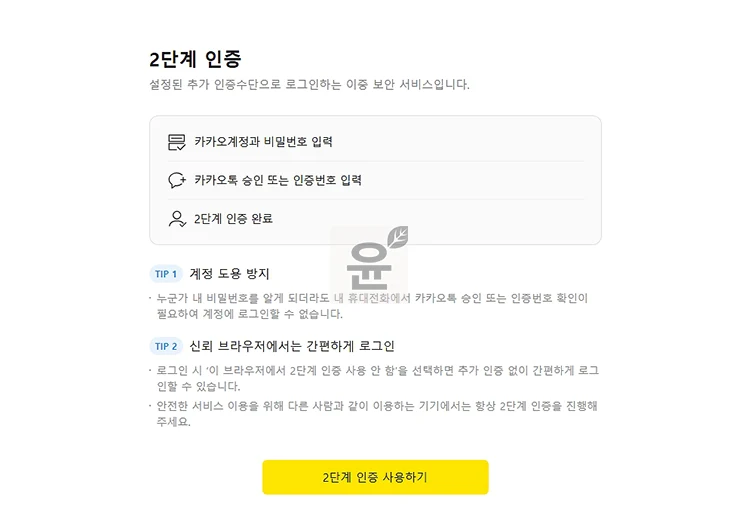
3. 앱 비밀번호 추가
2단계 인증 화면에서 앱 비밀번호를 클릭합니다.
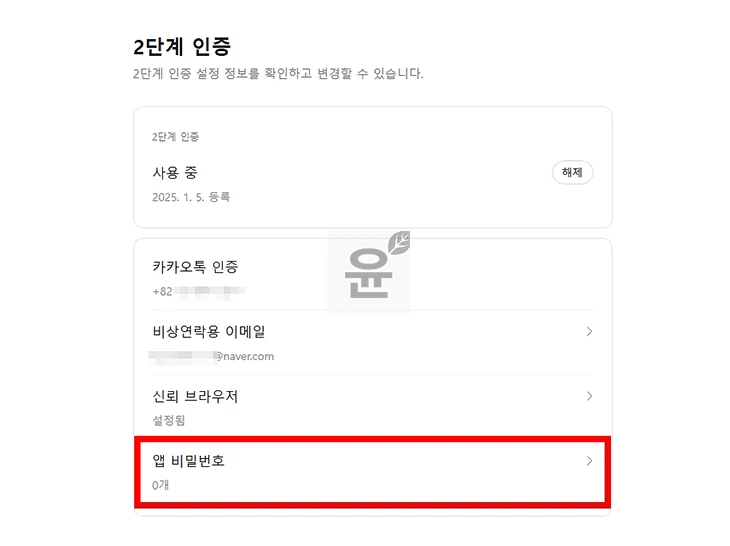
그러면 앱 이름을 입력하는 항목이 나오는데 여기에서 아웃룩 또는 스마트폰 등으로 정해주세요.
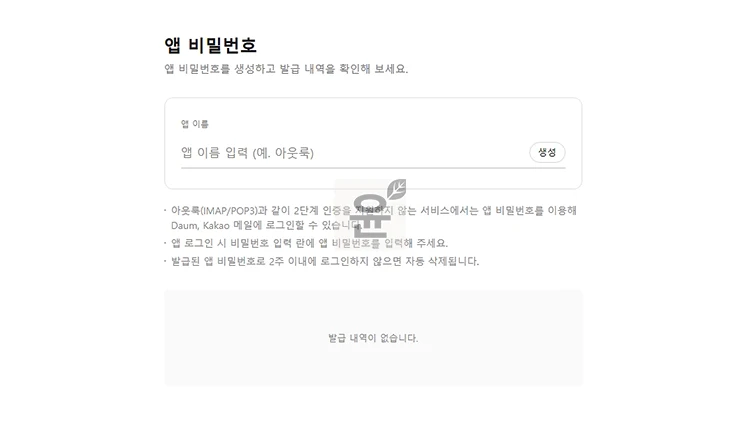
생성 버튼을 누르면 이렇게 앱 비밀번호가 표시가 됩니다. 해당 비밀번호를 잘 기억해두세요.
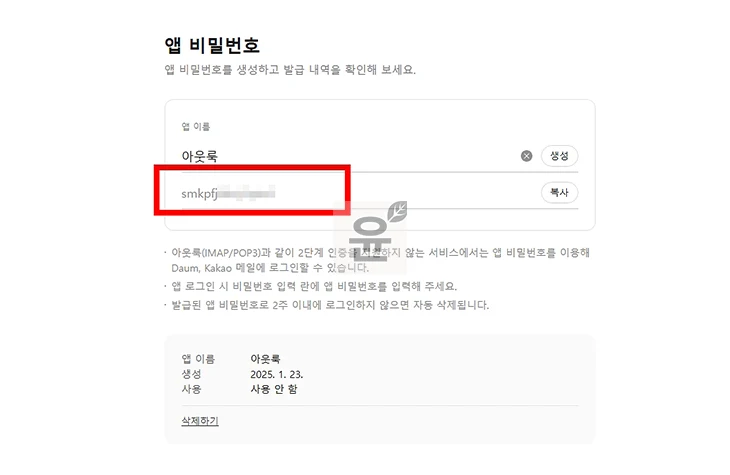
여기까지 왔다면 다음 메일 설정은 완료가 됩니다.
아웃룩 SMTP 연결
이제 본격적으로 아웃룩에서 SMTP 연결을 통해 기업 메일을 연결해볼게요.
1. 계정 추가 버튼 클릭
새로운 계정을 등록하기 위해 파일을 누르고 계정 정보에서 계정 추가 버튼을 클릭합니다.
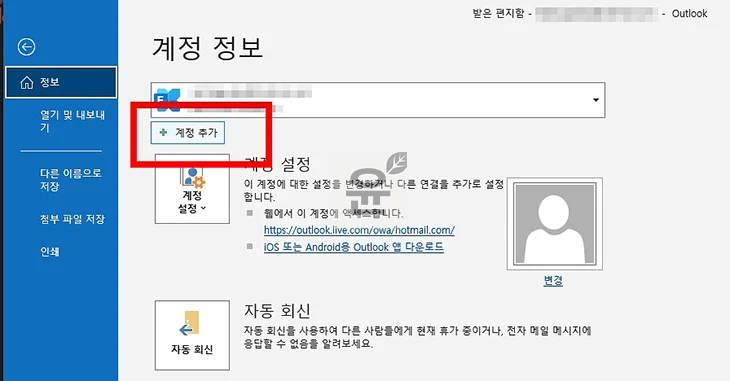
2. 메일 주소 입력
기업 메일 주소를 입력해주세요.
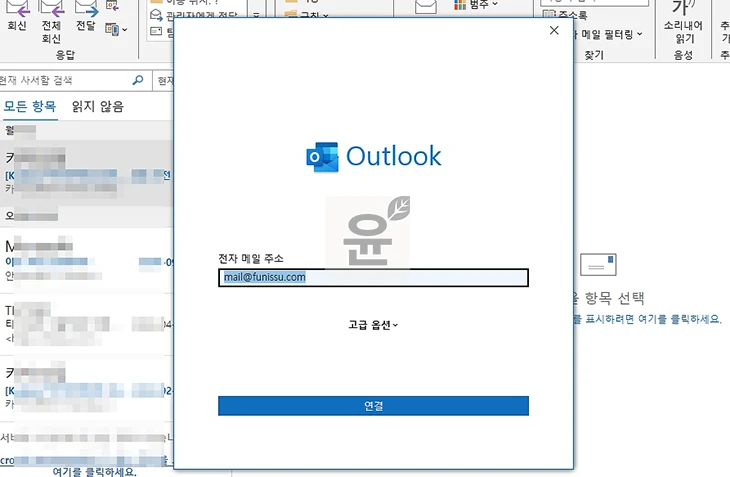
3. 앱 비밀번호 입력
기업 이메일 주소를 입력하면 암호를 입력하는 창이 나오는데 여기에서 아까 만든 앱 비밀번호를 입력해주세요.
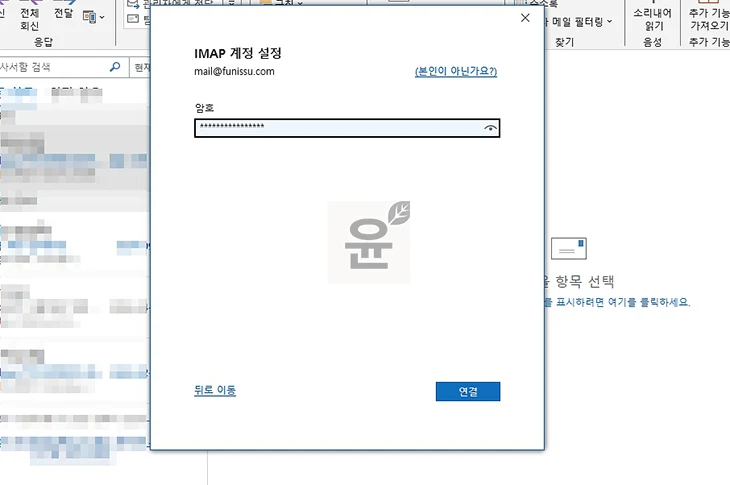
4. 계정 추가 완료 > 메일 확인
앱 비밀번호를 입력하게 되면 자동으로 계정이 추가되었다는 창을 볼 수가 있습니다.
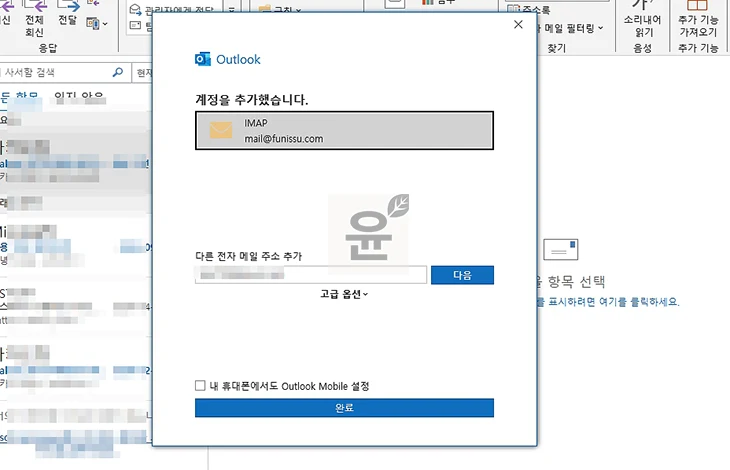
그리고 실제로 메일이 수신이 되는지 테스트를 해봤는데 잘 되네요 끝!
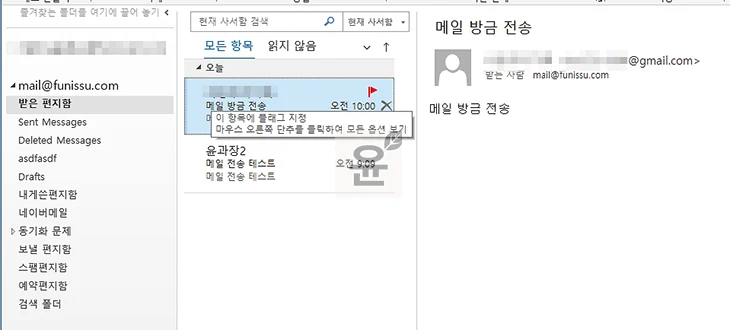
마무리
오늘은 좀 길게 다음 스마트워크 사용법에 대해서 알아보았습니다. 스마트워크 사용법에 대해서는 너무 많은 내용들이 있기 때문에 꼭 필요한 부분만 정리를 해보았는데 필요한 내용이 있다면 댓글로 알려주세요!