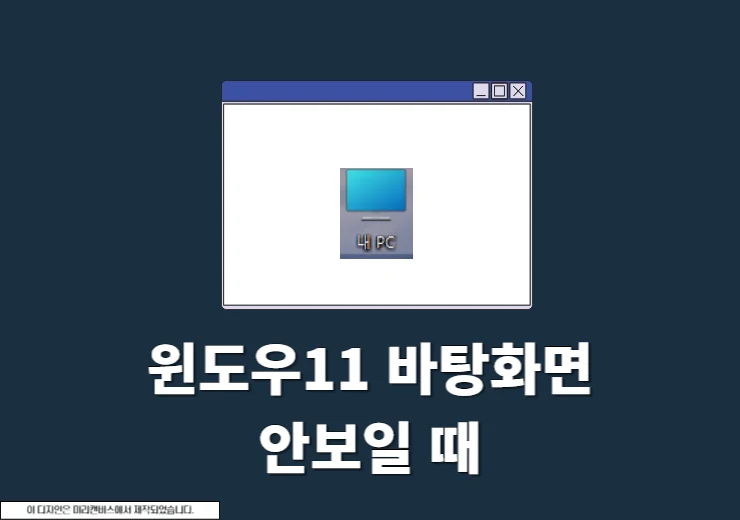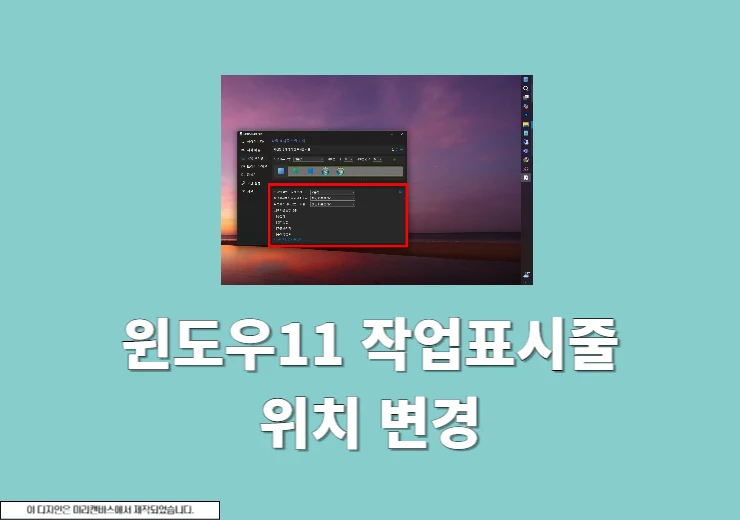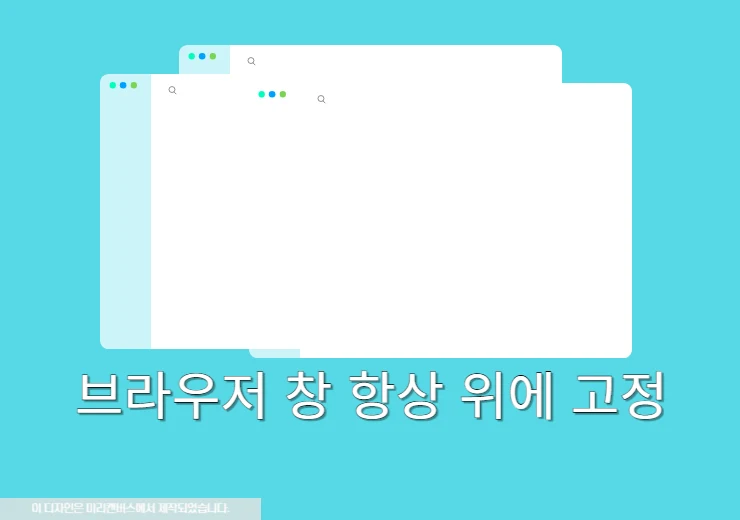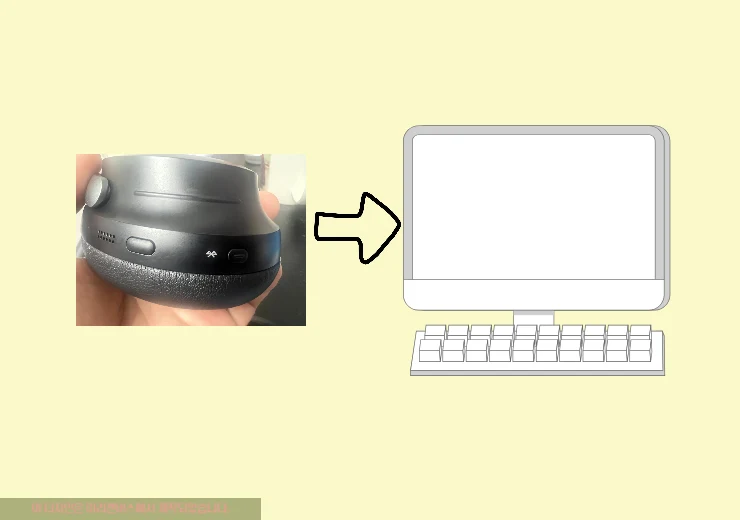윈도우10 시리얼 확인에 대해서 알아보도록 하겠습니다. WIndows OS를 다시 재설치 하거나 컴퓨터를 새로 구매해서 새로운 윈도우가 필요할 때 윈도우10 CD키가 필요합니다. 윈도우10 시디키 종류는 여러개가 있지만 대부분 라이센스가 이동 설치를 지원하기 때문에 기존 제품키(시디키)를 활용하는 것이 좋겠죠. 오늘은 간단하게 윈도우10 시리얼 확인 방법에 대해서 3가지 정도로 알아보도록 하겠습니다.
윈도우10 시리얼 확인 방법
명령프롬프트 – WMIC 명령어
1. 명령프롬프트 실행
단축키 Windows + R을 눌러 실행창을 실행한 다음에 cmd를 입력하고 확인 버튼을 클릭합니다. 왼쪽 작업표시줄 하단에 검색창에 cmd를 입력하고 나오는 명령프롬프트 앱을 실행해도 되겠습니다.
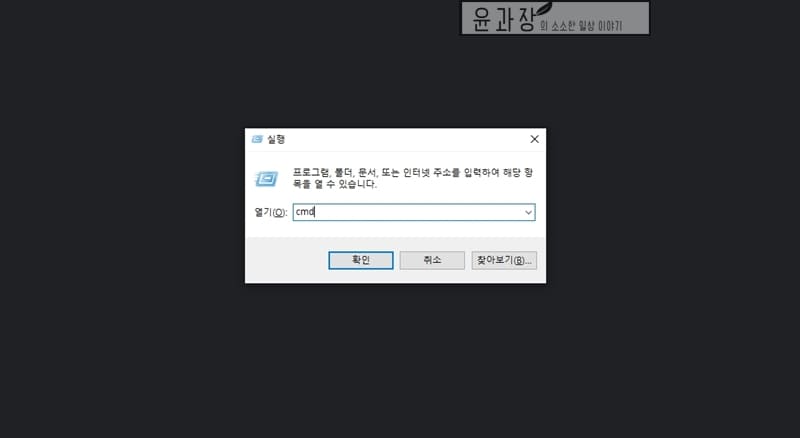
2. Wmic 명령어 입력
명령 프롬프트 화면에서 다음과 같이 입력하고 엔터를 누릅니다. 그러면 다음 형식으로 표시되는 텍스트 XXXXX-XXXXX-XXXXX-XXXXX-XXXXX가 제품 키 입니다.
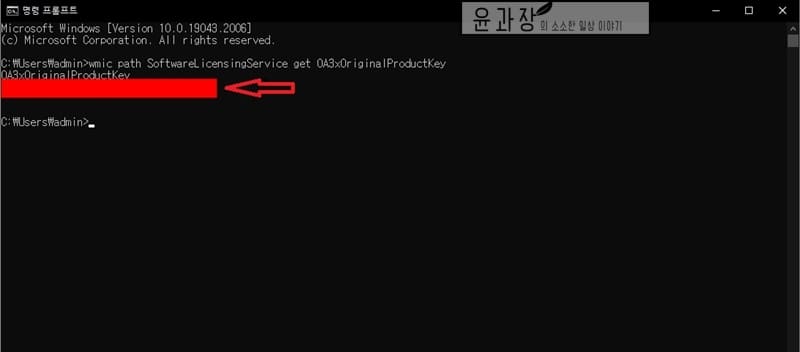
※ 해당 방법은 디지털 라이선스로 정품 인증이 된 경우 확인을 할 수가 있습니다. 안보인다면 다음 방법을 이용해주세요.
레지스트리 확인
1. regedit 실행
단축키 Windows + R을 눌러 실행창을 실행한 다음에 regedit를 입력하고 확인 버튼을 클릭합니다.
2. CurrentVersion 으로 이동
아래 경로를 차례대로 클릭해서 이동합니다.
컴퓨터\HKEY_LOCAL_MACHINE\SOFTWARE\Microsoft\Windows NT\CurrentVersion\SoftwareProtectionPlatform
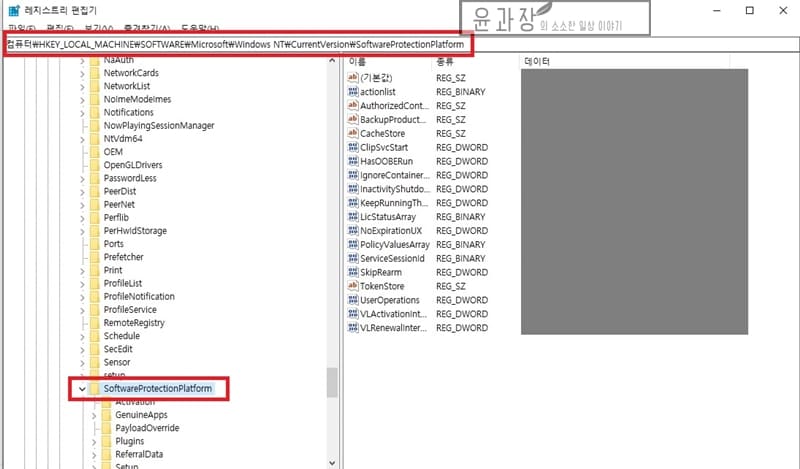
3. BackupProductKeyDefalut
윈도우10 시리얼 확인을 위해서 BackupProductKeyDefalut을 더블클릭합니다. 그러면 창이 하나 뜨고 텍스트 XXXXX-XXXXX-XXXXX-XXXXX-XXXXX를 확인할 수가 있습니다. 해당 키가 제품키(시디키)입니다.
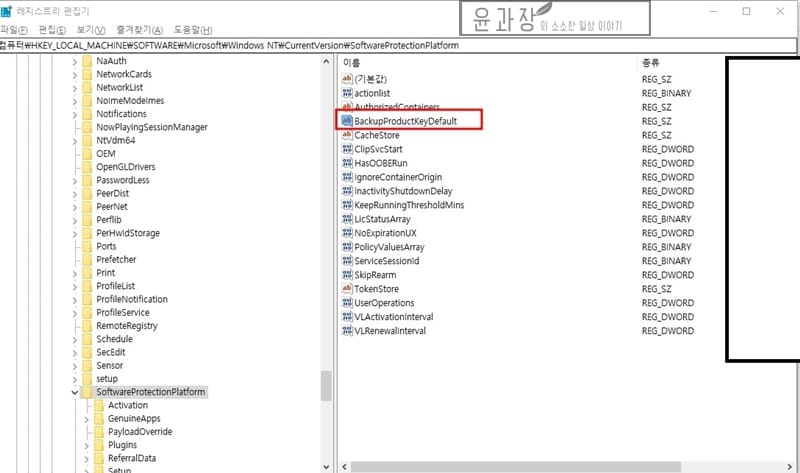
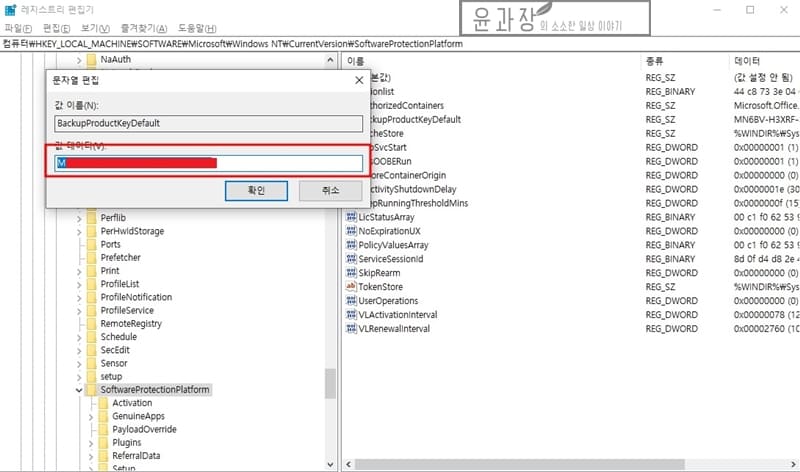
명령프롬프트 – 레지스트리 경로
위의 regedit 경로로 찾는 방법도 있지만 명령프롬프트를 이용해서 한번에 찾을 수도 있습니다.
1. 명령프롬프트 실행
단축키 Windows + R을 눌러 실행창을 실행한 다음에 cmd를 입력하고 확인 버튼을 클릭합니다. 왼쪽 작업표시줄 하단에 검색창에 cmd를 입력하고 나오는 명령프롬프트 앱을 실행해도 되겠습니다.
2. reg query 입력
명령 프롬프트 화면에서 다음과 같이 입력하고 엔터를 누릅니다. 그러면 다음 형식으로 표시되는 텍스트 XXXXX-XXXXX-XXXXX-XXXXX-XXXXX가 제품 키 입니다. (reg query “HKEY_LOCAL_MACHINE\SOFTWARE\Microsoft\Windows NT\CurrentVersion\SoftwareProtectionPlatform” /v BackupProductKeyDefault)
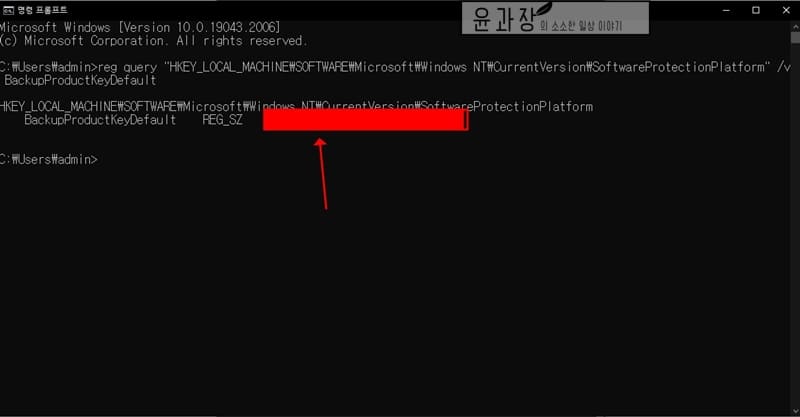
제품키 찾는 방법에 대해서 상황별로 궁금하다면 마이크로소프트 도움말을 참고해보시기 바랍니다.
자주 묻는 질문
네 레지스트리를 이용해서 쉽게 찾을 수가 있으며 본문에 나와 있는 레지스트리 경로 찾기를 통해서 시리얼 넘버를 찾아보시기 바랍니다.
제품키는 25자 코드로 윈도우11이나 윈도우 10의 경우 디지털 라이선스를 사용하여 자동으로 정품 인증되기 때문에 제품키 입력이 필요없다는 점 참고하시기 바랍니다.