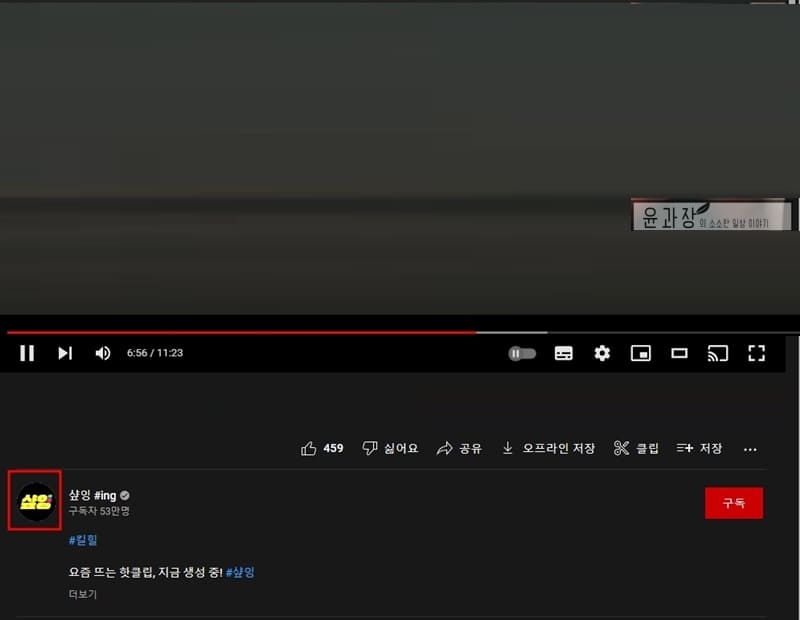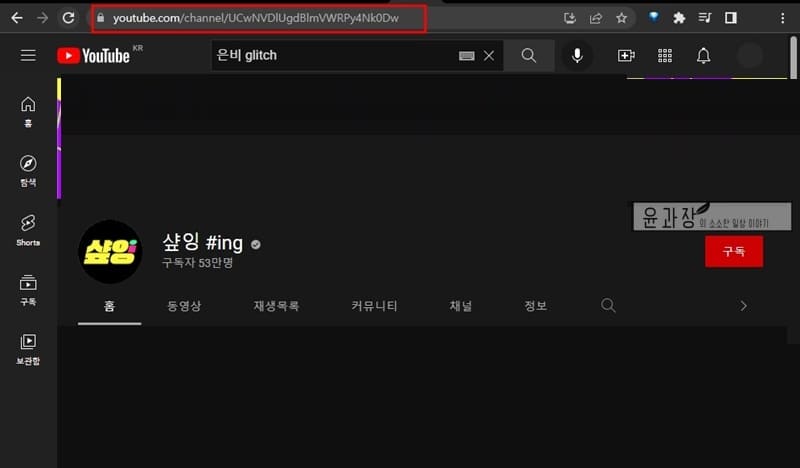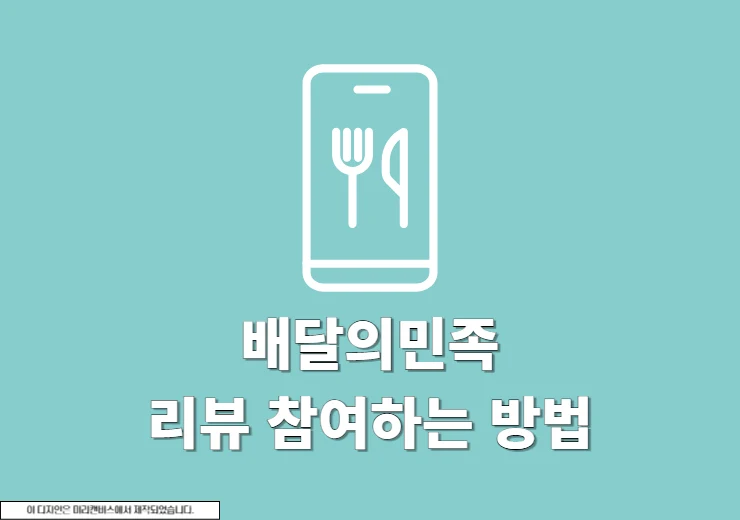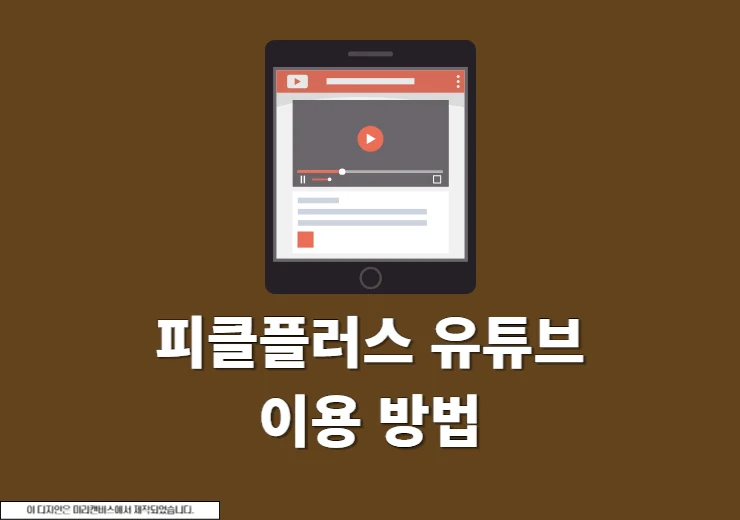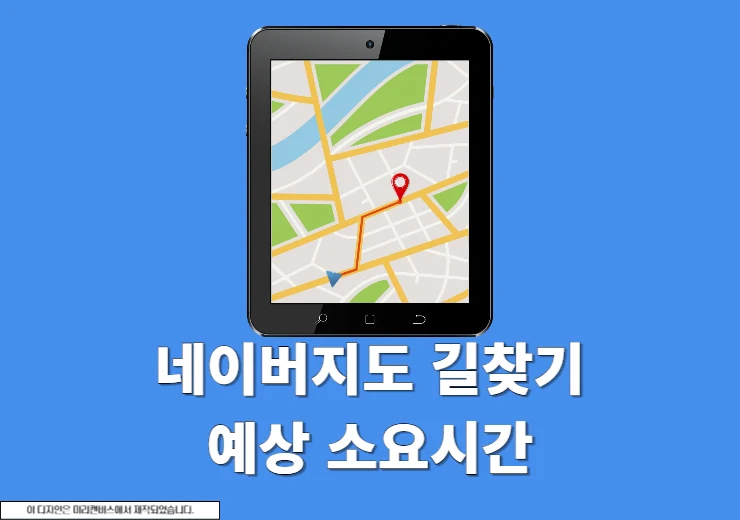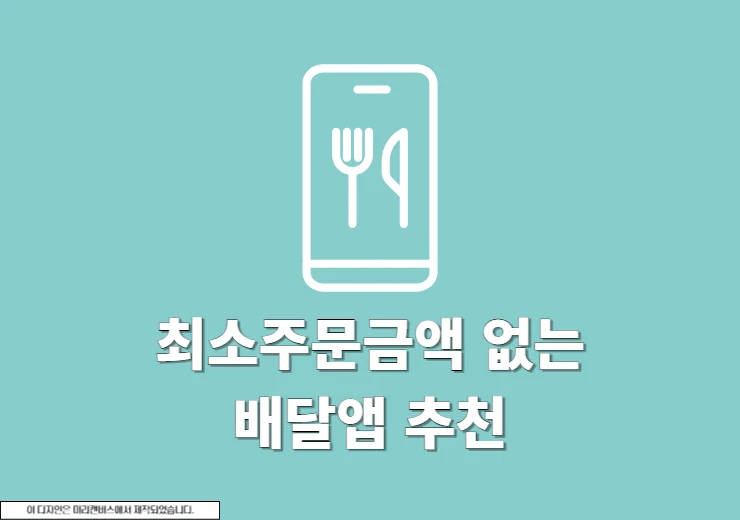유튜브 동영상 채널 링크 복사하는 방법에 대해서 알아보도록 하겠습니다. 재미있는 유튜브 영상을 다른사람에게 공유하기 위해서는 유튜브 동영상 링크를 복사해서 전달해야 하며 유튜브 채널도 동일합니다. 유튜브 채널이나 동영상을 공유하는 방법은 모바일과 PC 웹사이트에서 확인을 할 수 있으니 지금 바로 알아보시기 바랍니다.
모바일에서 유튜브 동영상 채널 링크 복사하는 방법
1. 유튜브 앱 실행
아이폰/아이패드, 안드로이드 기기에서 Youtube 앱을 실행합니다.
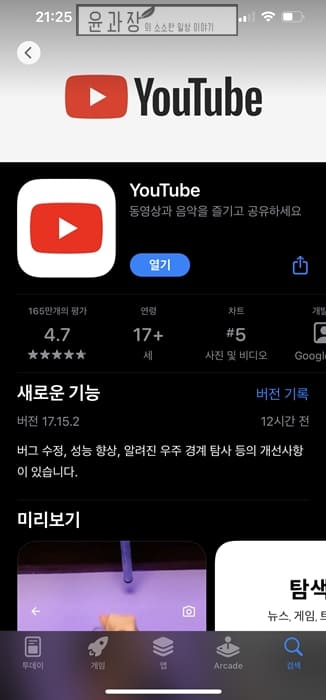
2. 공유 버튼 클릭
유튜브 앱에서 타인 혹은 링크를 복사할 동영상으로 이동 후 공유 버튼을 클릭합니다. (유튜브 쇼츠에서는 오른쪽에 공유 버튼이 있습니다.)
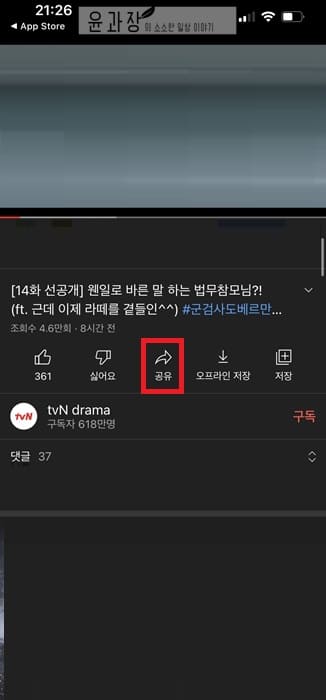
3. 유튜브 동영상 링크 복사
그러면 링크 복사, 카카오톡, 페이스북, 지메일 등 다양한 공유 버튼들이 보이며 단순히 링크만 복사하는 경우 링크 복사를 클릭해서 친구나 혹은 공유할 대상자에게 전달하면 되겠습니다.
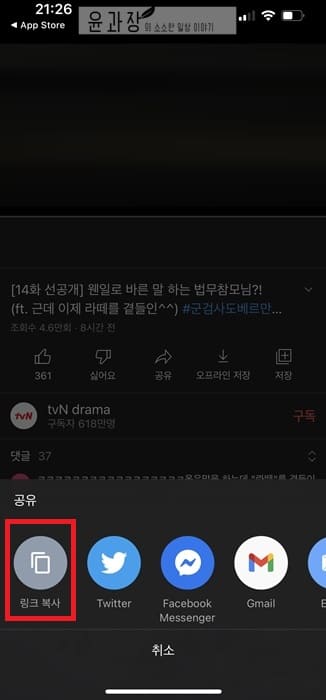
4. 유튜브 채널 링크 복사
유튜브 채널 주소를 전달해야 하는 경우에는 유튜브 동영상 프로필을 클릭해서 채널로 이동합니다. 그리고 나서 상단에 점 3개 버튼을 클릭해서 나오는 버튼들 중에 공유 버튼을 클릭해주세요.

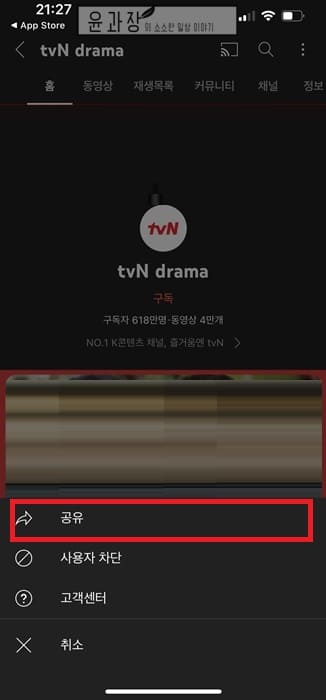
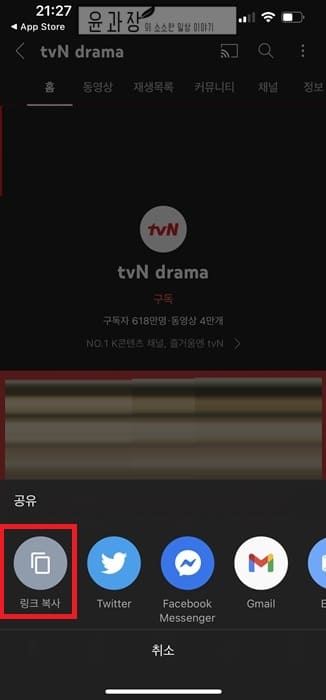
그러면 동영상 공유 버튼과 동일하게 링크 복사, 카카오톡, 페이스북 등과 같은 버튼들을 볼수가 있으며 여기서 링크 복사를 클릭하면 유튜브 채널 주소를 복사할 수가 있습니다.
PC에서 유튜브 동영상 채널 링크 복사하는 방법
1. 공유할 유튜브 동영상으로 이동
크롬이나 웨일 웹브라우저를 실행 후 유튜브 홈페이지로 이동해서 공유할 유튜브 동영상을 찾습니다.
2. 공유 버튼 클릭
동영상 화면 바로 아래에 좋아요, 싫어요 등의 아이콘이 보이며 여기에서 공유 버튼을 클릭해주세요.
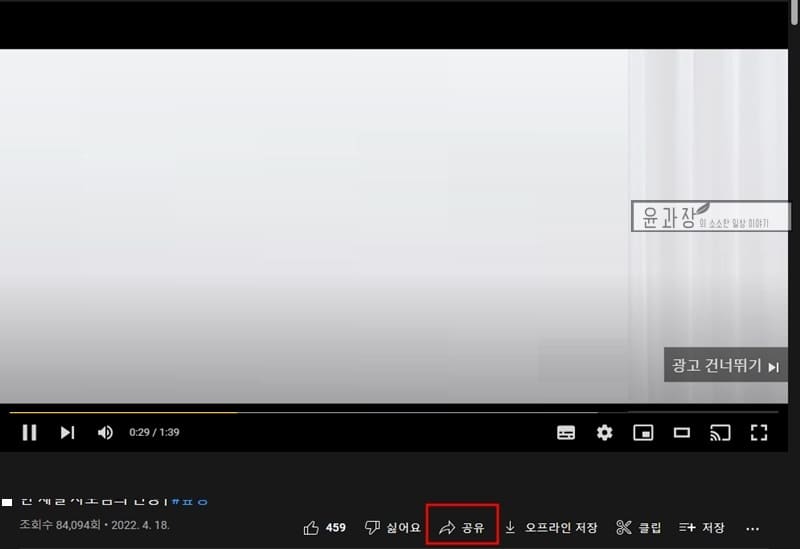
3. 유튜브 동영상 링크 복사
그러면 공유 화면이 보이며 유튜브 링크 복사, 왓츠앱, 페이스북, 트위터, 이메일, 카카오스토리 등의 다양한 공유를 할 수 있는 기능들이 있습니다. 단순히 유튜브 동영상 주소 URL만 복사하는 경우 링크 복사 버튼을 클릭하면 되겠습니다.
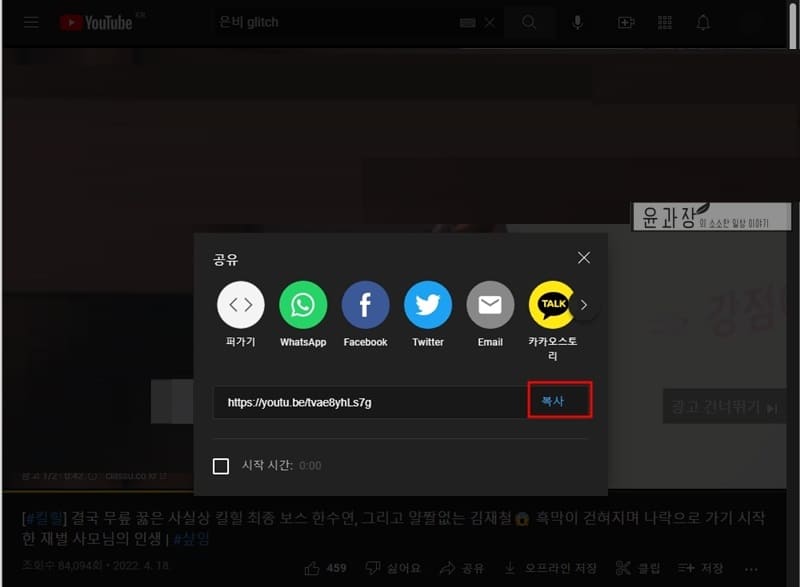
4. 유튜브 동영상 시간 링크
유튜브 동영상 링크 화면에서 시작 시간을 체크하고 원하는 시간대를 시간, 분, 초 단위로 설정한 후 복사 버튼을 클릭합니다.
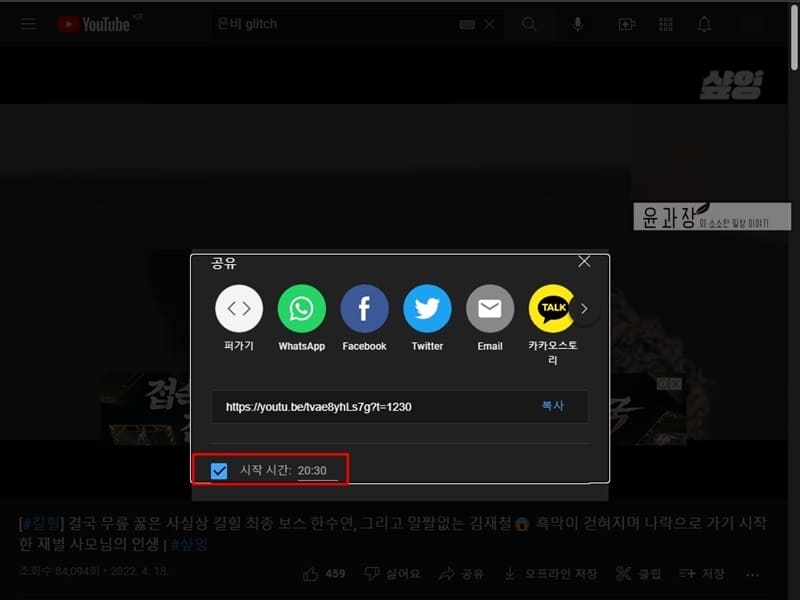
5. 유튜브 채널 링크 복사
유튜브 동영상에 있는 유튜브 채널 프로필 이미지를 클릭하면 유튜브 채널로 이동이 됩니다. 유튜브 채널로 이동 후 상단 주소창에 있는 유튜브 주소를 그대로 복사해서 공유를 하면 되겠습니다. 유튜브 채널 주소는 /c/ 또는 /channel/ 이 포함되어 있습니다.
※ 링크는 내 채널이나 타인 채널 모두 이렇게 복사하면 되겠습니다.