알약 광고 제거, 광고 팝업 삭제 방법에 대해서 알아보도록 하겠습니다. 알약은 처음 설치를 할 때 알약 바이러스 프로그램 뿐만 아니라 시작 페이지, 다른 프로그램 까지 같이 설치가 되는 경우가 있어 주의할 필요가 있으며 알약 실행 후 나도 모르게 광고 팝업 뜨는 경우까지 있어서 오늘 이 시간에는 설치 과정에서 주의할 점과 알약 광고 제거 하는 방법에 대해서 한번에 확인해보는 시간입니다.
목차
알약 설치 전 주의할 점
처음 설치를 하게 되면 알집 프로그램 이외에도 추가 프로그램 설치가 진행이 되는데 온전히 알약만 설치를 하고자 하시는 분들이 참고하면 되겠습니다. 참고로 2022년 10월에 알약을 설치하는 기준으로 설명을 드립니다.
알짚 추가 설치 체크 해제
설치를 할 때 빠른 설치, 사용자 지정 설치 중 사용자 지정 설치를 클릭해서 알짚 추가 설치 체크를 해제해주세요.
※ 사용자 지정 설치 버튼을 클릭후 검색 엔진 추가, 제휴 프로그램 등 추가적인 옵션이 있는 지 꼭 확인을 하는 것이 좋습니다.
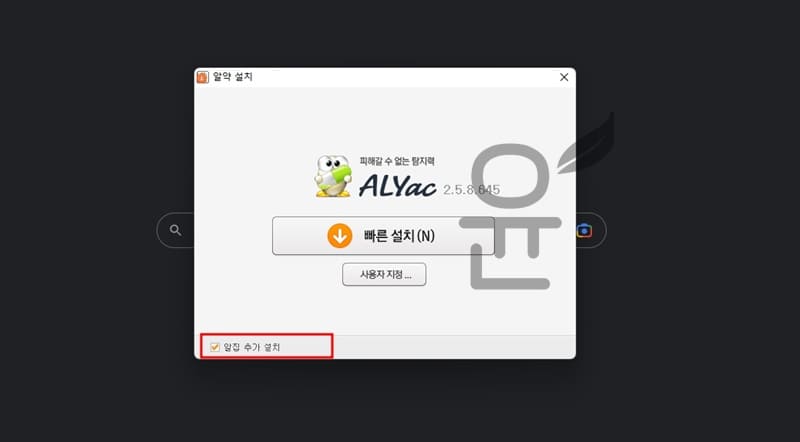
알 PDF 추가 설치 체크 해제
알약 설치가 완료가 되면 알 PDF를 추가로 설치 여부를 묻는 화면이 나오고 여기서도 알 PDF 추가 설치 체크박스를 해제하고 확인을 누르면 설치가 진행 되지 않습니다.
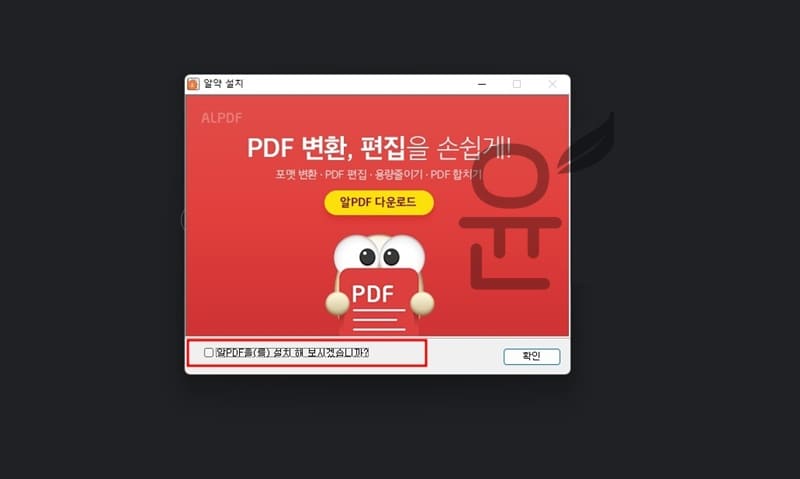
※ 같이 보면 좋을 만한 글들 ※ -> 유튜브 프리미엄 할인 받아 싸게 이용하는 꿀팁 4가지 -> 스팸 문자함 및 차단 메시지 확인 방법(아이폰, 갤럭시) -> 카카오톡 쇼핑하기 차단 방법 카톡 채널 차단으로 해결하기
알약 광고 제거, 광고 팝업 삭제 방법
알툴즈 AD-ZERO 구독하기
가장 확실한 방법으로 알툴즈 AD-ZERO를 이용하면 모든 알집, 알PDF, 알약, 알씨, 알캡처, 알송, 알드라이브 등 모든 알툴즈 상품을 광고 없이 이용이 가능합니다. 다만 유료 상품으로 월 1900 900원의 요금이 필요합니다.
이용 방법은 다음과 같습니다.
- 알툴즈 홈페이지에서 EST 회원가입을 진행합니다.
- 구독하기 버튼을 클릭하고 정기 결제 수단을 등록하고 결제 후 구독을 시작합니다.
- 알매니저를 설치 후 알매니저에 로그인하고 AD-ZERO된 알툴즈를 이용하세요
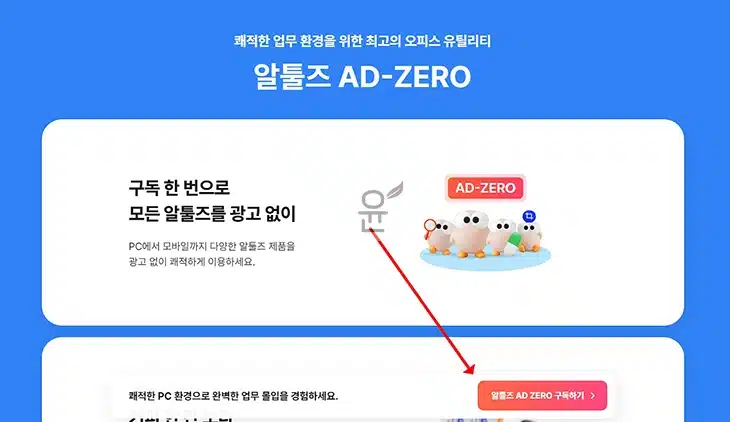
환경설정 설정 및 배너 폴더 제거하기
※ 배너 폴더를 제거 내용을 추가했습니다.
1. 배너폴더 제거
알툴즈나 알집, 알FTP 설치 폴더에서 Banner 폴더를 제거하는 방법으로 C드라이브에 설치되어 있다는 가정하에 다음의 경로에서 제거하면 되겠습니다. (C:\Program Files (x86)\ESTsoft)
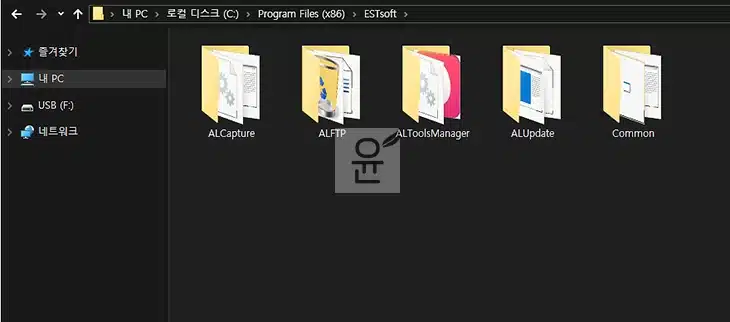
ESTsoft 폴더로 들어가면 알캡쳐, 알FTP, 알툴즈매니저 등의 폴더들이 있는데 각각의 폴더에 설치되어 있는 Banner 폴더를 통으로 삭제하면 되겠습니다.
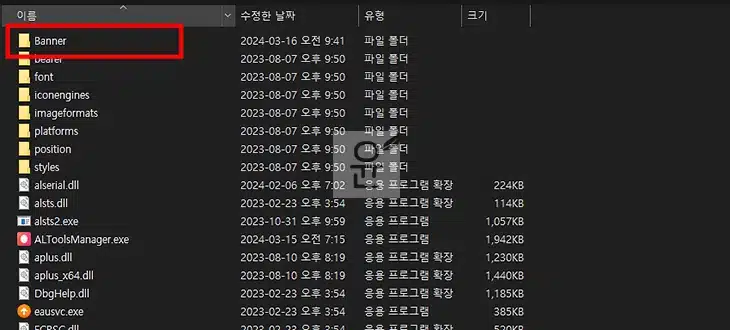
2. 환경설정
이후 알약을 클릭 후 나오는 화면에서 환경설정 메뉴를 클릭합니다.
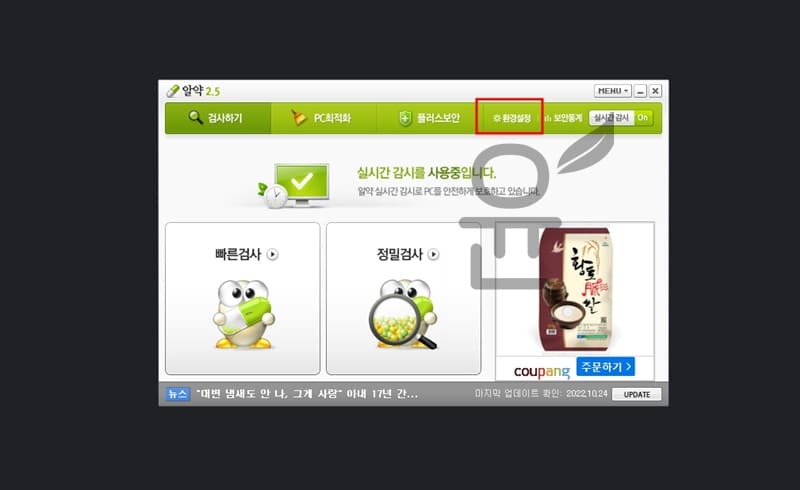
3. 업데이트 설정 > 알림 메시지 끄기
환경설정 화면에서 왼쪽 업데이트 설정 메뉴를 선택후 알림 설정에서 “업데이트 완료 메시지 보기”, “업데이트 실패 알림 메시지 보기”를 체크해제합니다.
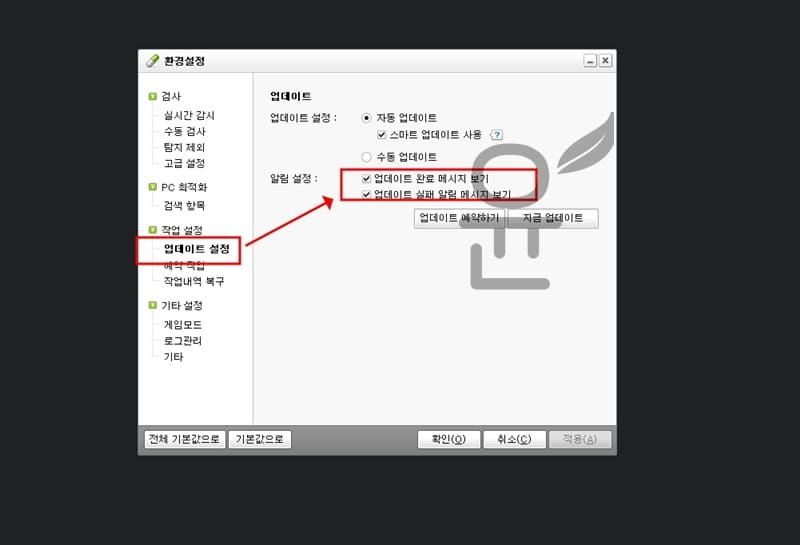
※ 업데이트 실패 알림 메시지 보기 체크 해제시 경고창이 나타나며 해당 내용을 살펴보면 업데이트 실패시 알약이 정상적으로 동작하지 않는 다는 점인데요. 해당 체크를 해제 안해도 되지만 실패 메시지를 받을 때 광고가 나타난다는 점을 참고해야 하겠습니다.
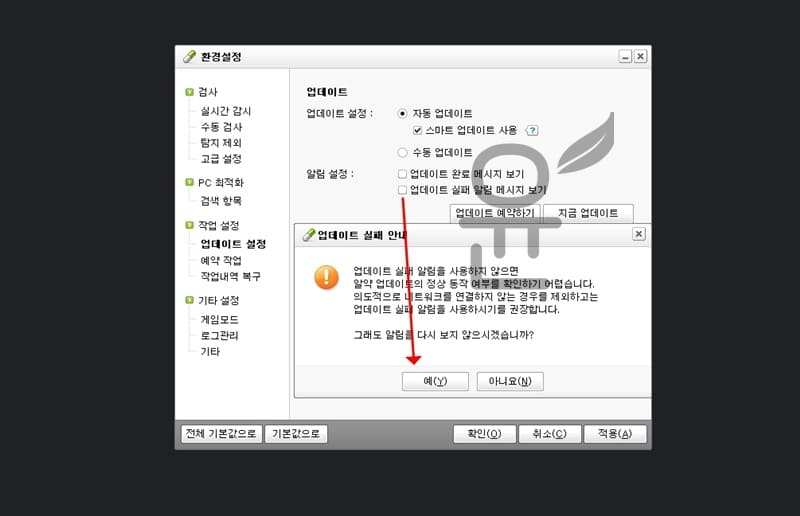
4. 기타 설정 > 알림 메시지 끄기
그런 다음 왼쪽에서 기타 메뉴를 선택후 알림설정에서 “보안 안내 메시지 보기”, “인터넷 연결 알림 메시지 보기”, “알약 알리미 보기”를 체크해제 합니다.
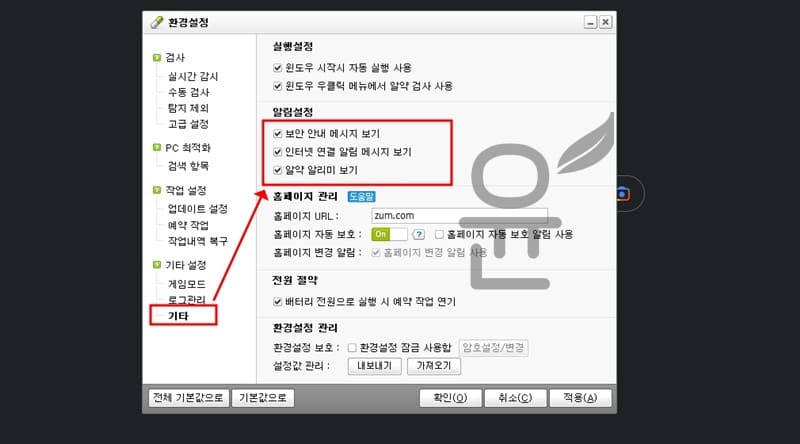
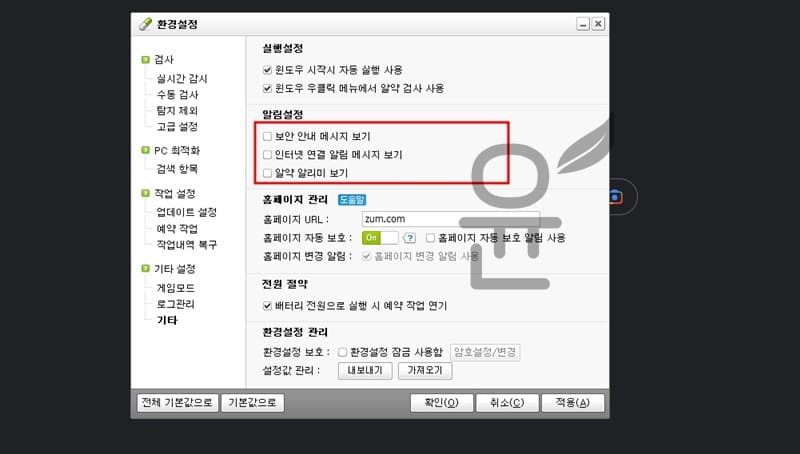
5. 게임모드 설정
게임모드 비활성화 하시는 분들도 있는데 게임모드는 알약에서 지원하는 게임을 진행할 때 원활한 게임 하기를 위해 업데이트 연기, 예약 작업 연기, 알림 메시지 보지 않음을 설정하는 기능입니다.
※ 게임모드에서는 기본 지원 게임이 있지만 새로운 게임의 경우 추가 버튼을 눌러 등록을 하시면 되겠습니다.
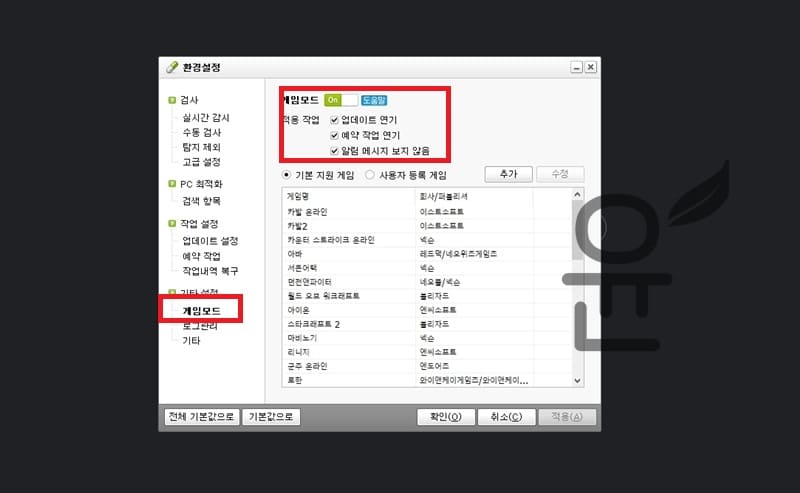
6. 알약 광고 제거 적용
알약 광고 팝업 제거 적용이 완료 되었다면 적용을 눌러 옵션을 저장하도록 합니다.
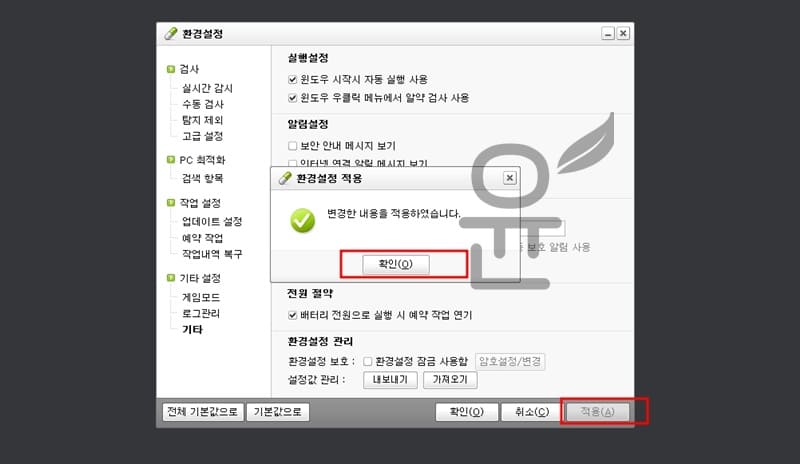
※ 업데이트가 되면 다시 이 작업을 반복해서 진행하시면 되겠습니다.
알툴즈 업데이트 제거
알툴즈 업데이트는 이스트 소프트에서 제공하는 프로그램들의 업데이트를 관리하기 때문에 시간이 지나면 업데이트를 하라는 팝업 창이 계속해서 뜨게 됩니다. 알약 하나만을 사용하고 있다면 굳이 필요가 없고 불편한 점이 많기 때문에 삭제를 해주는 것이 좋습니다.
※ 해당 내용은 필요 하신 분들만 진행하시기 바랍니다.
1. 검색창 > 프로그램 추가/제거
윈도우10, 윈도우 11에서 왼쪽 하단에 탐색기 검색창을 클릭후 프로그램 추가/제거를 입력해서 나오는 앱을 클릭합니다.
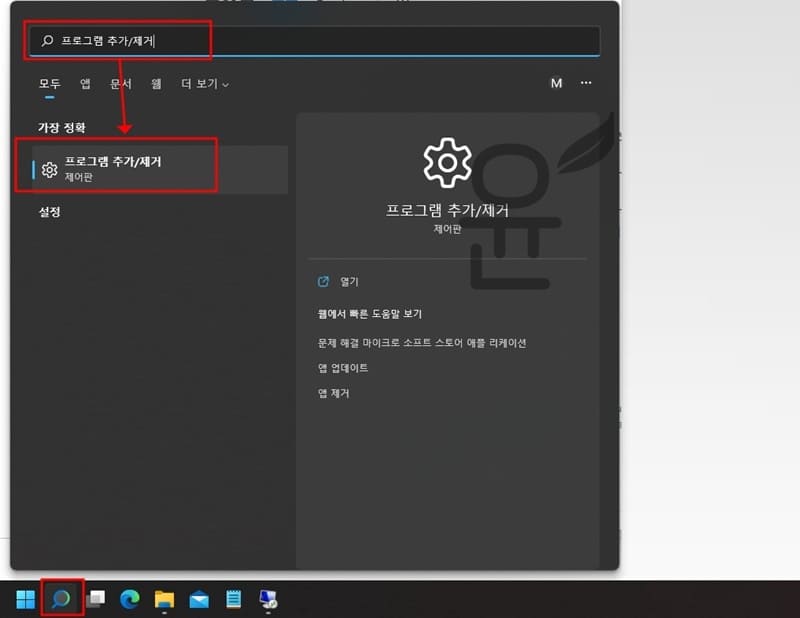
2. 알툴즈 프로그램 검색
앱 목록에서 “알툴즈 업데이트”를 입력 하고 결과를 확인합니다.
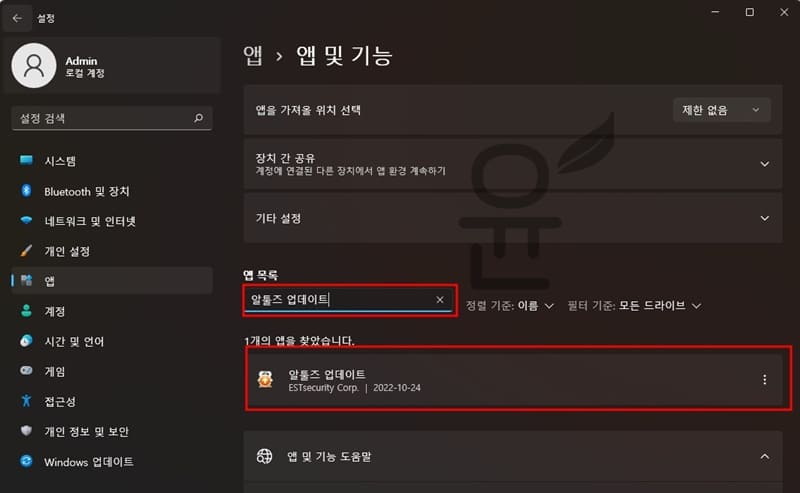
3. 알툴즈 업데이트 삭제
오른쪽 점 3개 버튼을 클릭후 나오는 항목에서 제거를 눌러 삭제를 진행합니다.
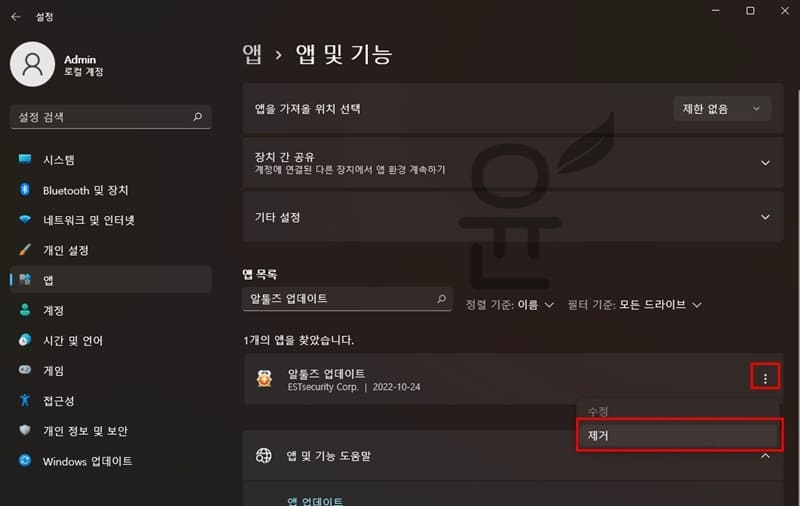
※ 같이 보면 좋을 만한 글들 ※ -> 유튜브 프리미엄 할인 받아 싸게 이용하는 꿀팁 4가지 -> 스팸 문자함 및 차단 메시지 확인 방법(아이폰, 갤럭시) -> 카카오톡 쇼핑하기 차단 방법 카톡 채널 차단으로 해결하기
자주 묻는 질문
알약 환경설정에서 알림 설정을 모두 끝다음 알툴즈 업데이트 삭제까지 진행을 해보시기 바랍니다. 자세한 내용은 본문 이미지와 함께 확인을 해보세요.
알약을 삭제 또는 알약 광고 제거했는데 광고가 나오는 경우에는 정확히 알약 때문에 나오는 것이 아닙니다. 오른쪽 하단에 광고는 알약 이외에도 크롬, 엣지, 기타 프로그램 등으로 인해 나올 수가 있습니다. 요즘은 크롬 광고도 많이 나오니 해당 광고 제거하는 방법으로 다시 검색을 해보시기 바랍니다.




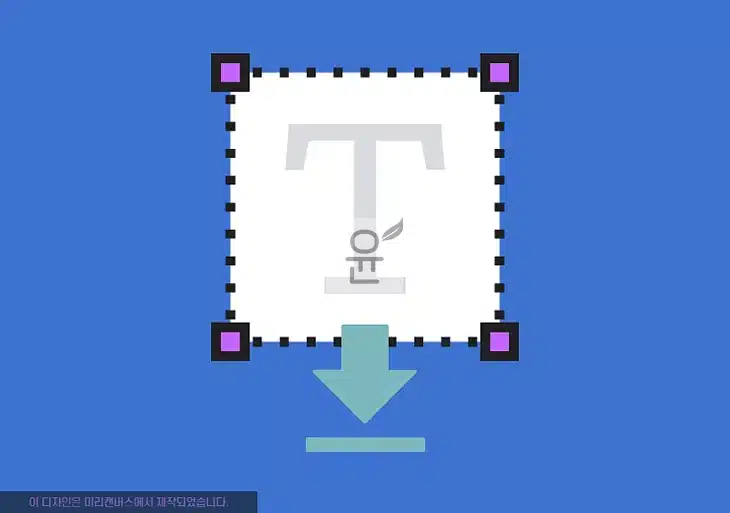
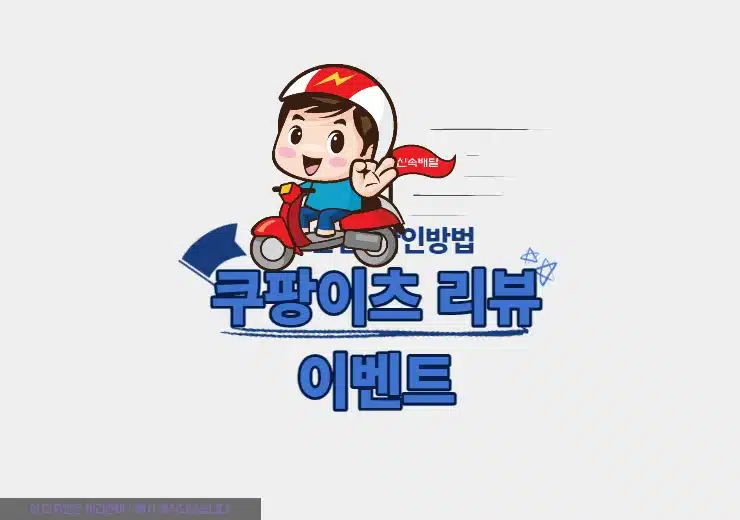
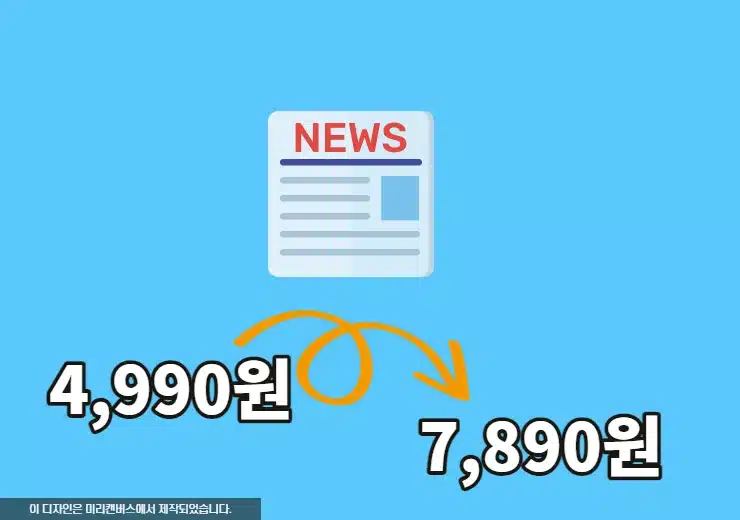


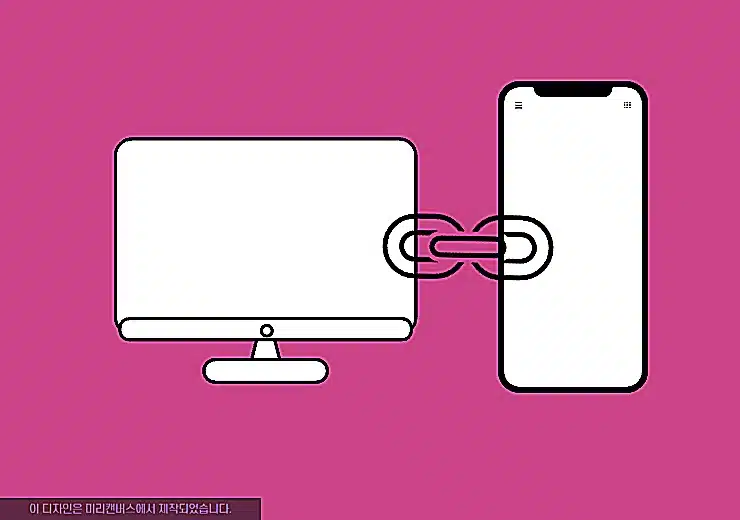
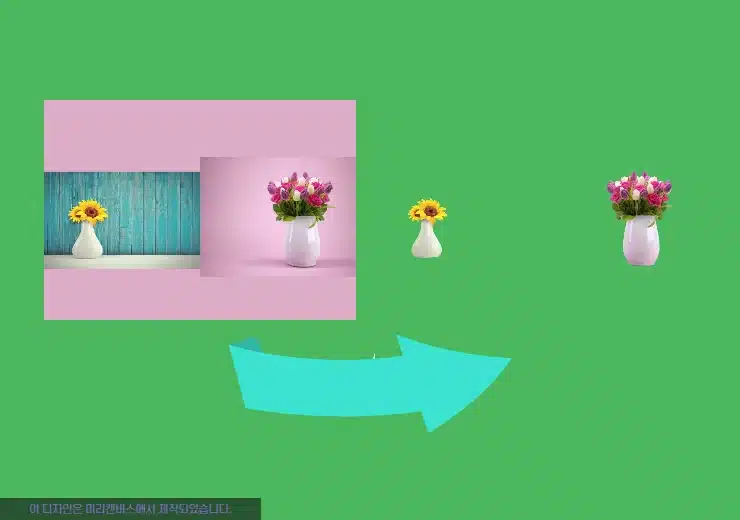
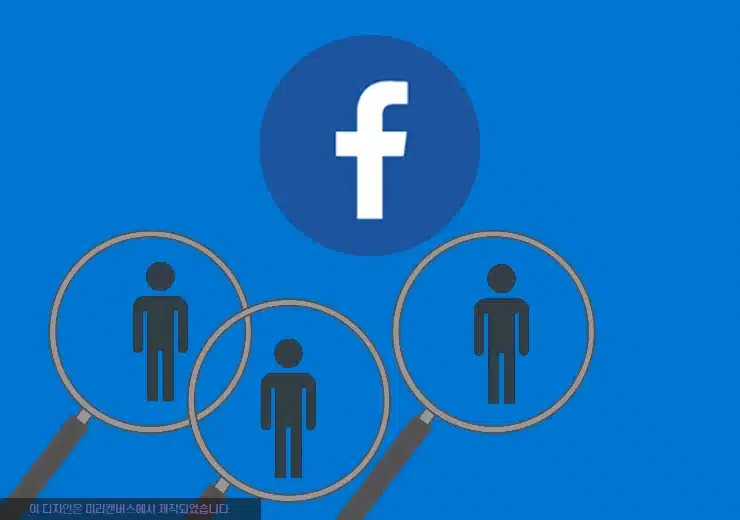
참으로 블로그의 순기능이로구나… 고맙소
저도 진심으로 감사해서 댓글 남겨봅니다. 정말 감사합니다. 너무 쾌적해졌어요.
도움이 되셨다니 저도 기분이 좋네요!