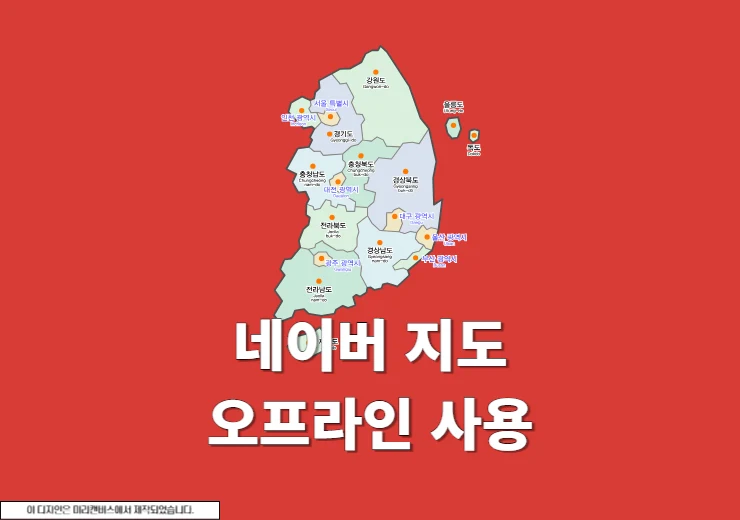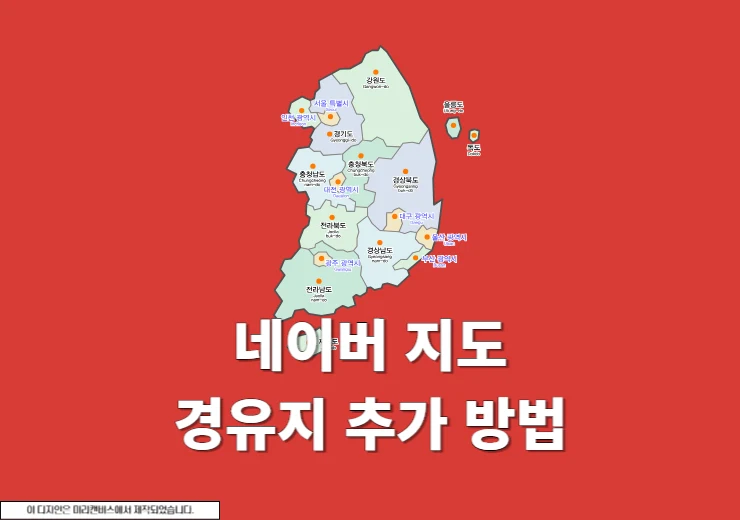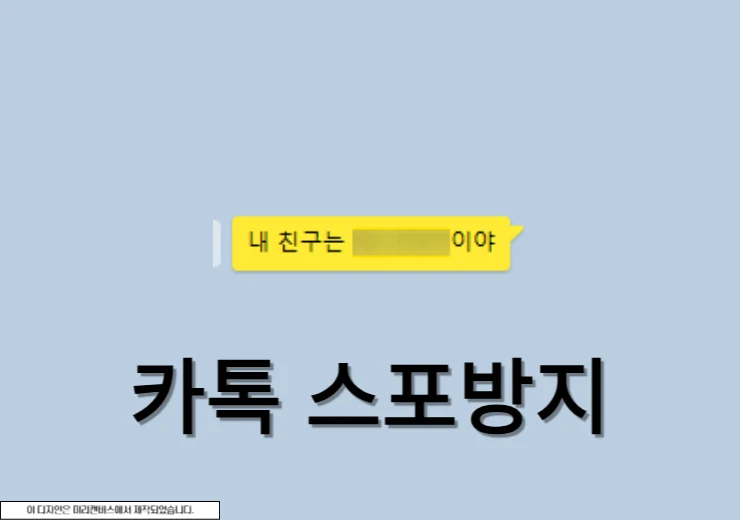구글 메일 지메일 백업 및 복원에 대해서 알아보도록 하겠습니다. Gmail 백업 기능은 다른 계정으로 이동하거나 용량이 꽉 차서 메일을 더 이상 수신하지 못할 때 등 유용하게 사용을 할 수가 있으며 그 외에도 다른 회사 메일 서비스로 이전할 때도 유용히 사용할 수 있는 기능입니다. 그러면 간단하게 구글 지메일 백업 기능에 대해서 알아보겠습니다.
구글 메일 지메일 백업 하는 방법
전체 메일 백업
1. 구글 계정 관리
백업을 진행하려고 하는 구글 계정으로 구글 계정 관리 화면으로 이동합니다.
2. 데이터 및 개인 정보 보호 > 데이터 다운로드 클릭
계정 관리 화면에서 왼쪽 메뉴에 데이터 및 개인 정보 보호 메뉴를 선택후 데이터 다운로드 메뉴를 선택합니다.
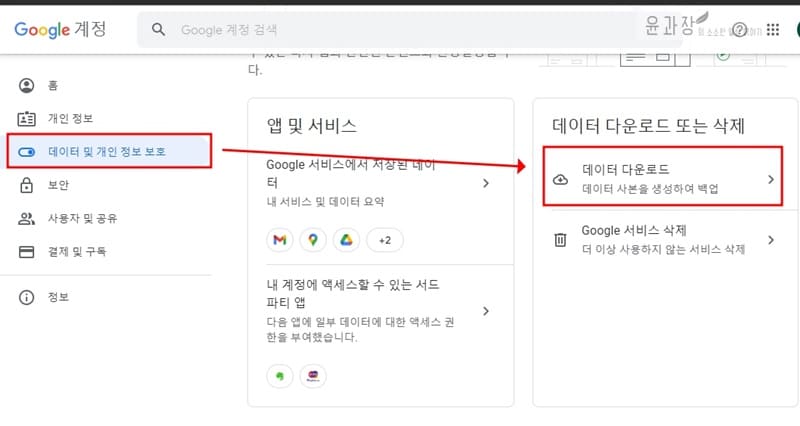
3. 메일 서비스 선택
지메일 백업을 위해 메일 서비스를 체크한 다음에 하단에 다음 단계를 클릭합니다. 여기서 모든 메일 데이터를 포함 할 수도 있고 특정 메일 편지함만 체크할 수도 있습니다. 해당 내용을 확인하려면 모든 메일 데이터 포함됨을 클릭해주세요.
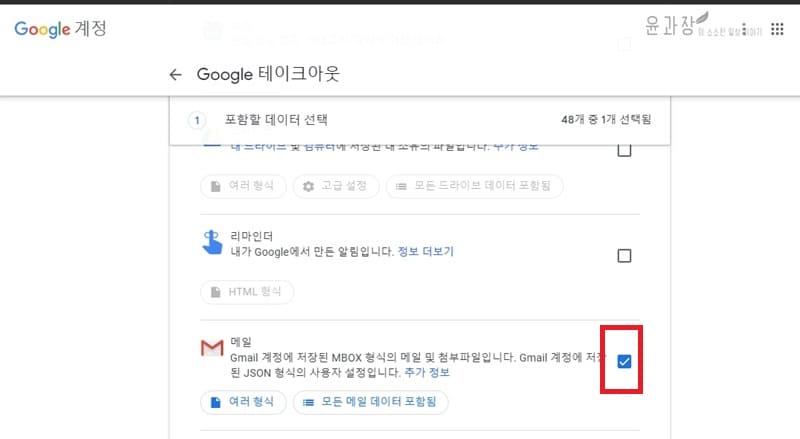
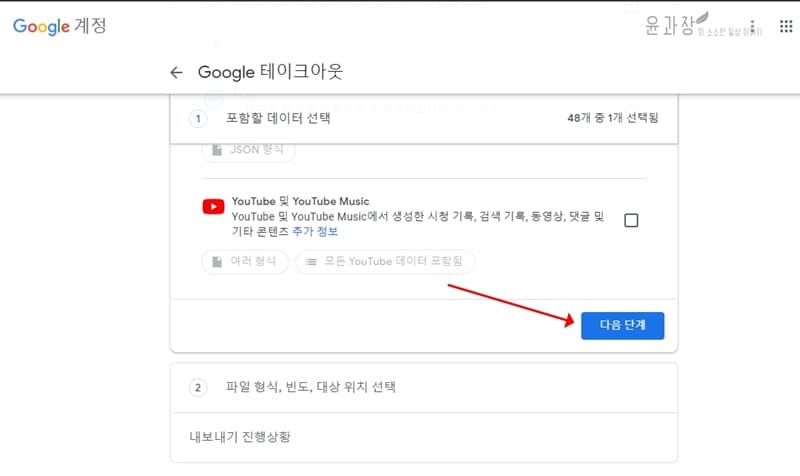
4. 전송 방법 선택
전송 방법과 실행 빈도, 파일 형식 및 크기를 선택합니다.
– 전송방식(이메일, 드라이브, Dropbox, OneDrive, Box)
– 실행빈도 : 한번만, 1년간 2개월마다
– 파일형식 : zip, tgz
– 파일크기 : 1GB, 2GB, 4GB, 10GB, 50GB 여러개의 파일로 분할
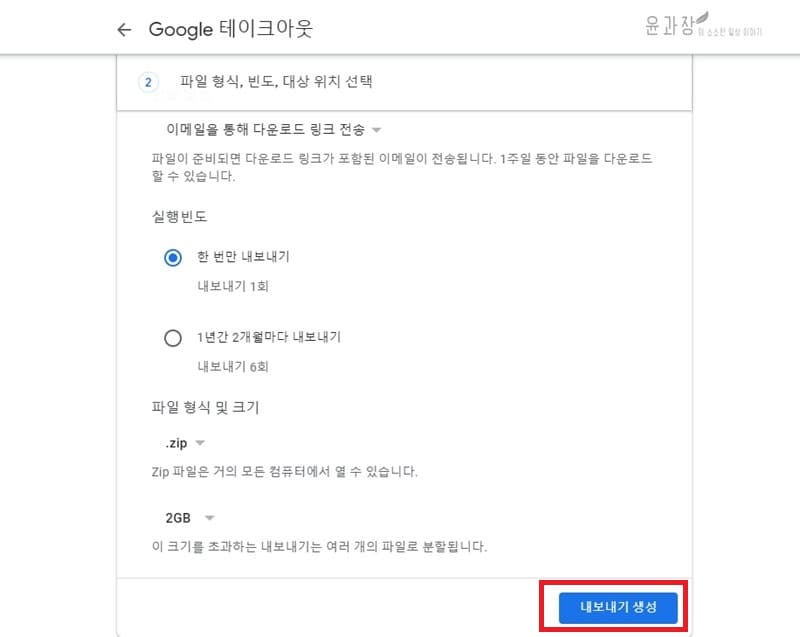
5. 지메일 백업 완료
이렇게 내보내기가 완료가 되면 파일 사본을 생성하는데 몇시간 또는 며칠이 걸릴 수가 있기 때문에 기다려야 합니다. 완료가 되면 다운로드 받을 수 있는 링크 포함해서 내용이 메일로 전송이 됩니다. 메일 전송 확인후 파일 다운로드를 클릭해서 백업 파일을 다운로드 받으시기 바랍니다.
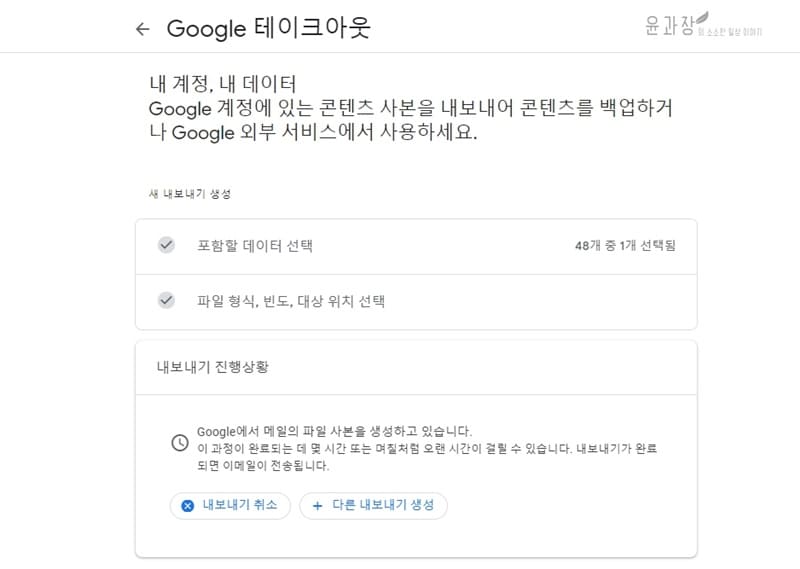
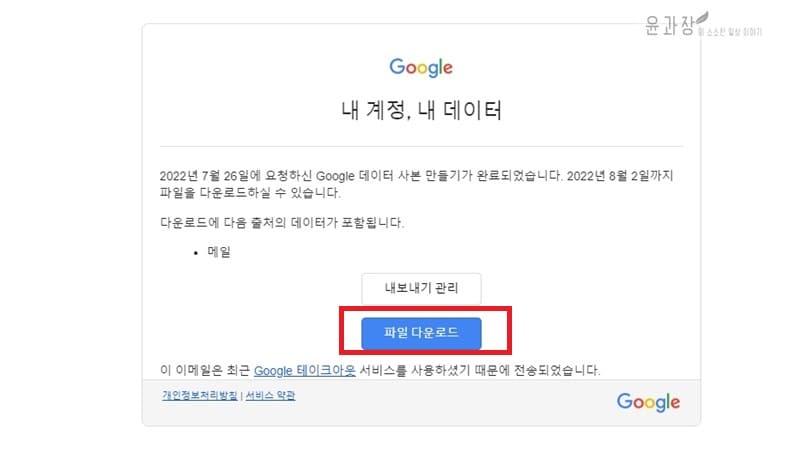
에버노트 이용해서 간단하게 지메일 백업하기
에버노트를 잘 활용하시는 분들에게 간단하게 메일 백업하는 방법에 대해서 알려드리겠습니다.
1. Evernote for Google Gmail 설치
먼저 Google Workspace Marketplace에 접속해서 에버노트 구글 지메일 에드온을 설치합니다. 설치할 때 권한이 필요하기 때문에 계속버튼을 누르고 허용을 계속 진행합니다.
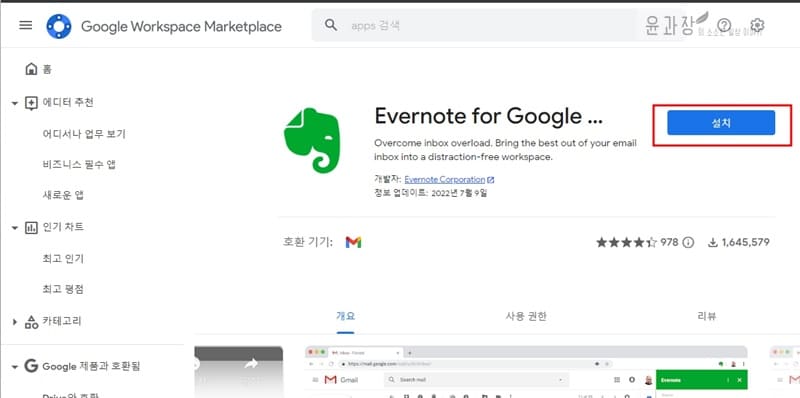
2. 지메일 이동
설치가 완료되었다면 지메일로 이동합니다. 그러면 에버노트 부가기능이 설치됨이라는 메시지 창을 볼수가 있습니다. 없으며 새로고침 하거나 사이드 메뉴 + 버튼을 눌러 확인할 수가 있습니다.
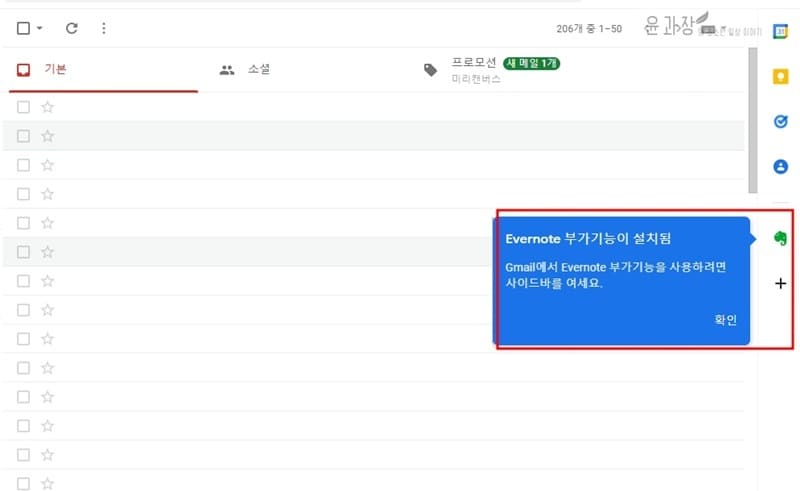
3. 에버노트로 이동할 메일 선택
에버노트로 보낼 지메일을 선택후 상세 페이지에서 왼쪽에 있는 에버노트 아이콘을 클릭해서 로그인 또는 지금 시작하기 버튼을 클릭합니다.

4. 에버노트 계정 로그인 및 연결
계정 로그인 후 구글 지메일 계정과 연결을 진행합니다.
5. 저장하기
다시한번 새로고침후 에버노트 아이콘을 클릭하면 저장 위치와 태그를 선택할 수가 있으며 확인 후 저장 버튼을 누르면 내용이 에버노트로 저장이 되면서 백업까지 진행을 할 수가 있겠습니다.
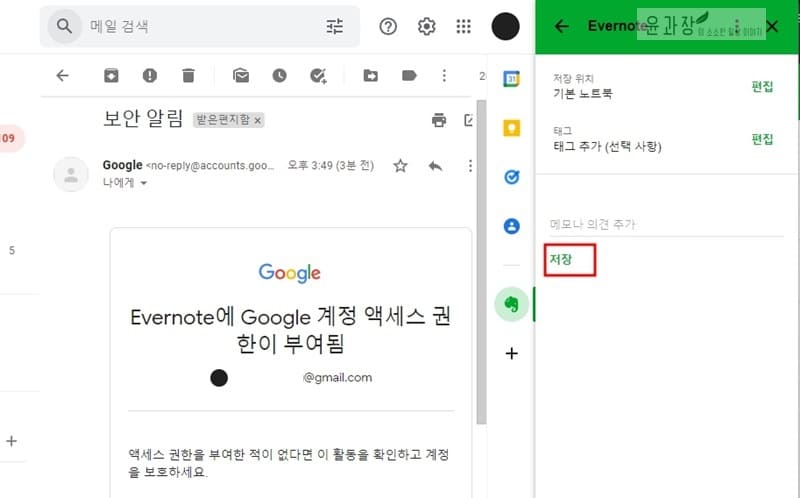
다른 지메일에서 가져오기
최근에 지메일로 전환한 경우 다른 계정에서 이전 이메일을 전송할 수가 있습니다.
1. 모든 설정보기
지메일로 이동후 상단 톱니바퀴 모양의 아이콘을 클릭 한 다음 모든 설정보기를 선택합니다.
2. 계정 및 가져오기
설정 화면에서 계정 및 가져오기 탭을 택하며 해당 페이지에서 메일 및 주소록 가져오기를 클릭합니다.
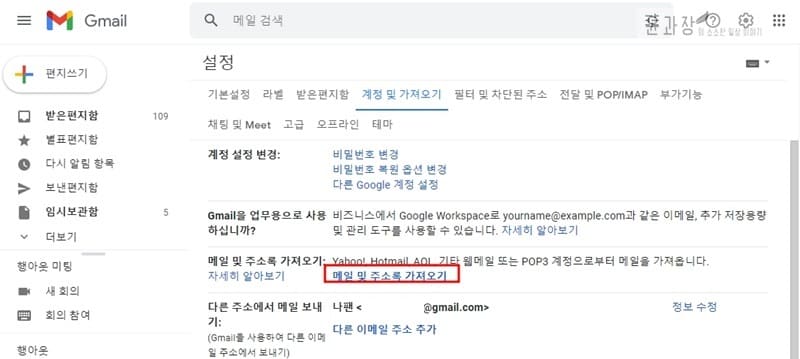
3. 다른 이메일 계정에 로그인
가져오려고 하는 지메일 주소를 입력 후 계속을 클릭합니다. 그러면 해당 계정에 로그인하라는 창이 뜨며 로그인을 진행합니다.
4. 메일 가져오기 완료
해당 기능을 이용하면 주소록 뿐만 아니라 지난 메일을 가져오기가 가능하며 향후 30일간 새 메일도 자동으로 가져올 수가 있습니다. 가져오기 시작 버튼을 눌러 완료할 수 있도록 합니다.
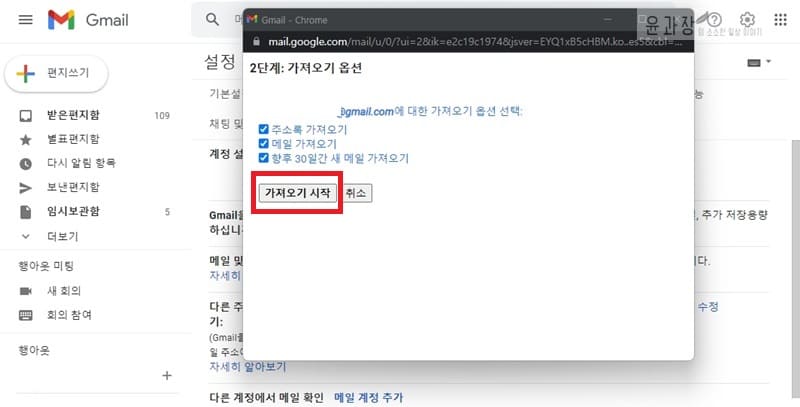
전체 백업된 메일 보는 방법
1. FreeViewer MBOX 파일 뷰어 도구 설치
이메일로 다운로드 받았다면 MBOX 파일 뷰어를 설치해서 봐야 하며 해당 홈페이지로 이동 후 다운로드 버튼을 클릭해서 파일 다운로드 후에 설치를 진행합니다.
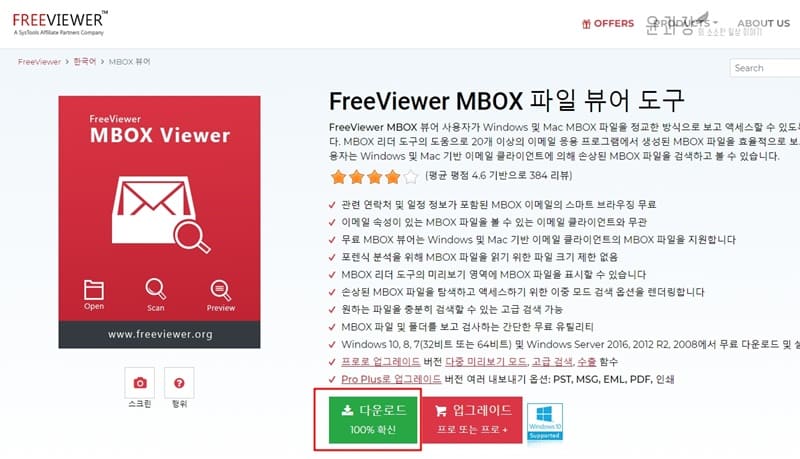
2. MBOX Files 불러오기
엠박스 프리뷰어 프로그램을 실행하면 왼쪽 상단 메뉴에서 [File] – [Add File] – [MBOX Files]를 선택후 다음을 클릭합니다.
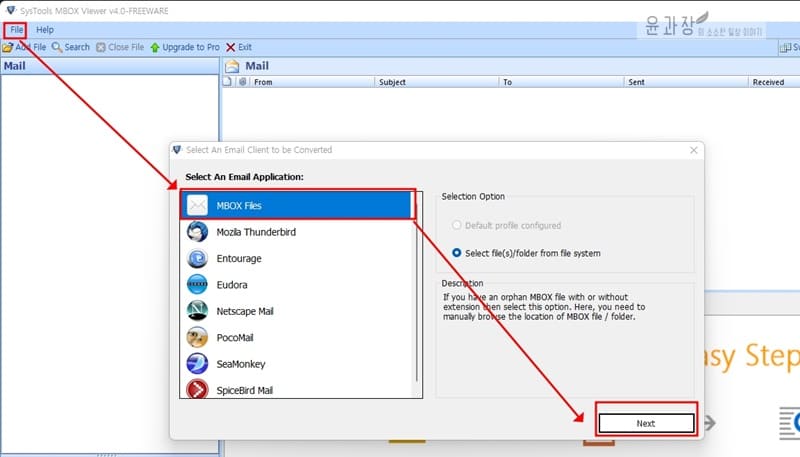
3. MBOX 파일 선택
[…]을 클릭후 지메일 백업 압축 파일을 푼 후 mbox 파일을 선택합니다. 그런 다음 Process 버튼을 클릭해주세요.
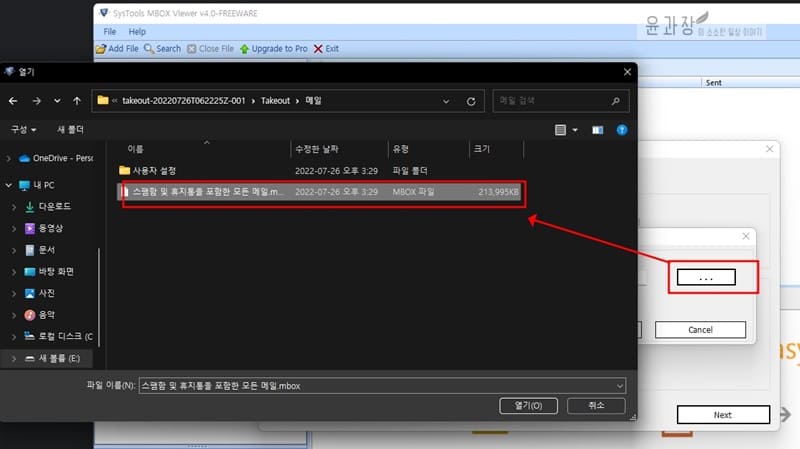
4. 메일 보기
그러면 백업된 메일이 모두 불러오기가 되며 해당 내용을 살펴볼 수가 있습니다.
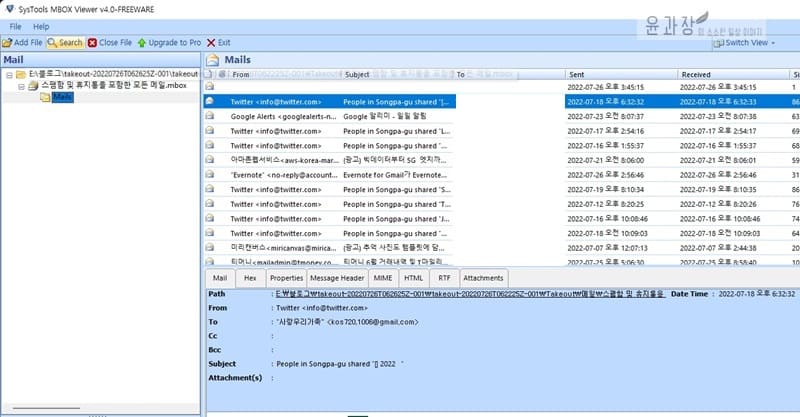
자주 묻는 질문
백업 이후 뷰어 프로그램을 설치 후 간단하게 볼수가 있으며 본문에 나와 있는 뷰어를 설치 및 다운로드 이후 사용법까지 확인을 해보시기 바랍니다.
컴퓨터에서 구글 계정 관리 화면으로 이동후 메일 데이터 다운로드를 통해 모든 지메일을 다운로드 받을 수가 있습니다. 자세한 내용은 본문 지메일 백업 방법을 참고해보세요.